How To Fix error 0x80070020 When Updating Windows 10?
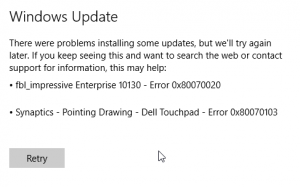 Today we will consider another error when updating Windows 10 – 0x80070020.
Today we will consider another error when updating Windows 10 – 0x80070020.
If we try to recall the history of Windows OS, we will understand that almost all of them have had problems with installing updates.
In short, all installation problems can be divided into three groups: the update does not load; update loaded but cannot be installed.
The update was downloaded and installed, but the system rejected it and it, returned to the previous version.
Error 0x80070020 when updating Windows 10 just lives in one of these three groups.
She was noticed two years ago, i.e., in 2015, right after the release of the current Windows 10 system.
According to Microsoft, they should have corrected this error, but, as you can see, the problem has surfaced again, and quite recently.
Unfortunately, the Windows 10 Creators update brought the error 0x80070020 back to life.
The biggest problem is that users could not identify the trigger for its appearance.
The problem may be caused by a third-party anti-virus, Windows Update service (especially with BITS), or even viruses.
Now we will consider possible solutions to this error. Unfortunately, nothing new in this situation can be proposed, and the problem is solved using old, but proven methods.
The content of the article
Ways to solve the error 0x80070020 when updating Windows 10
Method number 1 Disable third-party antivirus software
Method # 2 Reset BITS
Method number 3 Reset Windows Update components
Method No4 Running the Diagnostics problem of Windows Update
Method number 5 Check your PC for viruses
Table of Contents
Ways to solve the error 0x80070020 when updating Windows 10
Method number 1 Disable third-party antivirus software
As mentioned above, a possible reason for the appearance of an already mentioned error when updating Windows 10 could be third-party anti-virus software.
The fact is that the antivirus could take the downloaded update files for the threat to your system and successfully blocked them. As a result, the problem under discussion appeared.
If your system is some kind of third-party antivirus, then try to disable it or even remove, and then try to update Windows 10 again.
If everything runs smoothly and the system is updated, then you find the culprit – antivirus.
We recommend using the system antivirus – Windows Defender. Although it is a pre-installed utility, it performs its functions perfectly well.
Method # 2 Reset BITS
 According to Windows experts, error 0x80070020 is usually related to the background intelligent transfer service.
According to Windows experts, error 0x80070020 is usually related to the background intelligent transfer service.
Or simply BITS, which is responsible for delivering and preparing updates for Windows.
If the process of this service was stopped or damaged due to recent changes in the system, then you can try to reset the BITS. To do this, you need to do the following:
- Click on the Win + R keyboard to open the Run program.
- Type in the empty line services.msc and press Enter.
- Find the Background Intelligent Transfer Service (BITS) service in the lists.
- Double click this service.
- Click on the “Startup Type” drop-down menu and select the “Automatic” option.
- You must also ensure that the service is not in a deactivated state. If so, then click on the “Run” button in the same window.
- Confirm the changes and close the window with the Windows services.
So, you restarted the BITS service. Try to install the update for Windows 10 again. If everything works out, then it is definitely a matter of the service being turned off.
Method number 3 Reset Windows Update components
For most users of Windows 10, it is exactly the way with the reset of BITS that works.
However, if this did not help in your situation with error 0x80070020, then you should try to reset the components of Windows Update.
Immediately I must say that the implementation of this method may take you quite a long time, but it will certainly fix the problem.
- Right-click on Start and select “Command Prompt (Administrator).”
- As soon as a line appears in front of you, start typing the following commands in turn, not forgetting to press Enter after each one of them:
- net stop bits
- net stop wuauserv
- net stop appidsvc
- net stop cryptsvc
- Del “% ALLUSERSPROFILE% \ Application Data \ Microsoft \ Network \ Downloader \ qmgr * .dat”
- Ren% systemroot% \ SoftwareDistribution SoftwareDistribution.bak
- Ren% systemroot% \ system32 \ catroot2 catroot2.bak
- sc.exe sdset bits D: (A ;; CCLCSWRPWPDTLOCRRC ;;; SY) (A ;; CCDCLCSWRPWPDTLOCRSDRCWDWO ;;; BA) (A ;; CCLCSWLOCRRC ;;; AU) (A ;; CCLCSWPPPDTLOCR;
- sc.exe sdset wuauserv D: (a
- cd / d% windir% \ system32
- regsvr32.exe atl.dll
- regsvr32.exe urlmon.dll
- regsvr32.exe mshtml.dll
- regsvr32.exe shdocvw.dll
- regsvr32.exe browseui.dll
- regsvr32.exe jscript.dll
- regsvr32.exe vbscript.dll
- regsvr32.exe scrrun.dll
- regsvr32.exe msxml.dll
- regsvr32.exe msxml3.dll
- regsvr32.exe msxml6.dll
- regsvr32.exe actxprxy.dll
- regsvr32.exe softpub.dll
- regsvr32.exe wintrust.dll
- regsvr32.exe dssenh.dll
- regsvr32.exe rsaenh.dll
- regsvr32.exe gpkcsp.dll
- regsvr32.exe sccbase.dll
- regsvr32.exe slbcsp.dll
- regsvr32.exe cryptdlg.dll
- regsvr32.exe oleaut32.dll
- regsvr32.exe ole32.dll
- regsvr32.exe shell32.dll
- regsvr32.exe initpki.dll
- regsvr32.exe wuapi.dll
- regsvr32.exe wuaueng.dll
- regsvr32.exe wuaueng1.dll
- regsvr32.exe wucltui.dll
- regsvr32.exe wups.dll
- regsvr32.exe wups2.dll
- regsvr32.exe wuweb.dll
- regsvr32.exe qmgr.dll
- regsvr32.exe qmgrprxy.dll
- regsvr32.exe wucltux.dll
- regsvr32.exe muweb.dll
- regsvr32.exe wuwebv.dll
- netsh winsock reset
- netsh winhttp reset proxy
- net start bits
- net start wuauserv
- net start appidsvc
- net start cryptsvc
So, what did we do when we entered these commands:
- Suspended the work of BITS, Windows Update, Windows Installer and Cryptography.
- It is removed from the system file qmgr * .dat.
- We re-registered the BITS and Windows Update components.
- Restarted Winsock.
- Launched BITS, Windows Update, Windows Installer, and Cryptography.
- After entering all the above commands, restart your computer.
Method No 4 Running the Diagnostics problem of Windows Update
If everything that has already been described does not help you, then you can sympathize with and advise you to try using the system diagnostics of Windows Update problems.
The chance to correct the error 0x80070020 is small, but why not try.
- Right click on Start and go to the “Control Panel.”
- Go to the “Troubleshooting” (through small icons).
- Click the “Troubleshoot using Windows Update” link.
- You will see the window “Diagnostics and prevention of problems on the computer.” Click “Advanced” and check the “Automatically apply fixes” option if you wish.
- Press “Next.”
That’s all. If this system diagnostic tool detects problems with Windows Update, it will fix them automatically if you check the corresponding box.
Method number 5 Check your PC for viruses
If at this point nothing helped you, then perhaps the reason is some pests that block the installation of the update or even damaged the downloaded files to install the update.
Check with your Anti-Virus for viruses. If something is found, delete the infected items and try again to update Windows 10 to check for error 0x80070020.
Usually, at this time, most users understand with the error 0x80070020. We hope that this material helped you and you were able to resolve the problem you had with updating Windows.


[…] disabling Cortana completely from Windows 10 is not that easy. Many users may be comfortable with the first option to disable the assistant […]