How To Fix Inaccessible Boot Device Error On Windows 10 [Expert Solution]
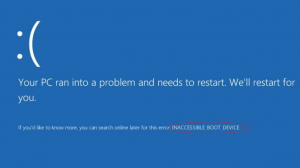 Inaccessible Boot Device (invalid boot device) is a sad error or stop code that appears on the blue screen of death in Windows 10.
Inaccessible Boot Device (invalid boot device) is a sad error or stop code that appears on the blue screen of death in Windows 10.
This problem occurs in most cases when your system is booting. Windows is unable to detect and decrypt data that comes from boot components and goes to the BSOD, including an error message.
Sometimes this problem occurs due to errors in Microsoft updates. What to do?
How to fix it? Many people have asked this question, and we will look at ways to fix the error Inaccessible Boot Device in Windows 10.
Table of Contents
Ways to solve the error Inaccessible Boot Device when booting Windows 10
Microsoft continues to release updates for Windows 10 to make it more productive and secure.
The Inaccessible_Boot_Device error on a blue screen in Windows 10 is found in the last update.
The reason is the release of cumulative and delta updates for Windows Server Update Services and System Center Configuration Manager.
The error occurs when the system tries to install both updates at the same time.
New errors are always difficult to solve, but Microsoft has already come up with a fix.
On their TechNet site, some instructions appeared to fix the error of the inaccessible boot device, as in Windows 10 fall creator and Anniversary update.
Let’s take a look at how to solve the blue screen Inaccessible Boot Device error below.
Remove problem update files
 Step 1. The first thing you need to do is create a bootable USB flash drive to get into the recovery environment and run the command line.
Step 1. The first thing you need to do is create a bootable USB flash drive to get into the recovery environment and run the command line.
You can create a system recovery disk on another computer without copying system files. If the flash drive does not boot, do not forget to put it on the first boot location in the BIOS.
Note: If you create a recovery disk, it will start immediately in the settings. If you create a windows 10 installation flash drive, then during installation you will need to click “system recovery” to get into the environment settings.
Step 2 . When you are in the recovery environment, click ” Troubleshooting “> ” Advanced Settings .”
Step 3 . Select ” Command Prompt.”
Step 4 . The next task is to remove the Exclusive key from the SessionPending registry. To do this, in the command line, type the following command in turn by pressing Enter.
reg load HKLM \ temp c: \ windows \ system32 \ config \ software
reg delete “HKLM \ temp \ Microsoft \ Windows \ CurrentVersion \ Component Based Servicing \ SessionsPending” / v Exclusive
reg unload HKLM \ temp
Note: Manual removal of a key from the registry in case of an input error of 2 commands:
Type regedit in the command line to open the visual registry editor.
Follow the above path in quotes and manually delete Exclusive.
Step 5. After removing the registry keys, you need to pull out the installed packages by typing the bottom command:
dism / image: C: \ / get-packages
Step 6. In the Packages Listing list, find the item labeled Installed Pending; this is the one that causes the problem. Now you need to create a temporary folder to move all the update curves by entering the command below:
MKDIR C: \ temp \ packages
Step 7 . Finally, remove the windows 10 update curves by typing the following command:
dism / image: c: \ / remove-package / packagename: PACKAGEIDENTITYNAME / scratchdir: c: \ temp \ packages
After successfully removing the updates, restart the computer, and the error should no longer appear.
Check the system files with the SFC function
To fix the error Inaccessible Boot Device, windows 10 has a built-in System File Checker function for fixing damaged system files.
Follow the following points.
Step. Run the command prompt as an administrator or run it through the recovery environment, as described above.
At the command prompt, type the following sfc / scannow command and press Enter.
The system will start checking the damaged files, and if found, it will automatically repair and repair them.
Note: If you did sfc / scannow from the desktop and gave you an error saying that errors were found, but the system could not fix them, then boot into safe mode and do everything again.
Check for a bad hard drive
A defective hard drive often causes an error 0x0000007b or an Inaccessible Boot Device on a blue screen of death.
Step 1. Run a command prompt as administrator and type chkdsk / f.
Step 2 . Windows will prompt you to restart your computer before scanning. Type Y on the command line and press Enter.
Step 3. After restarting Windows will automatically scan the hard drive and restore based on this scan.
Enabling AHCI mode in BIOS
Modern PCs currently have BIOS for initialization, as well as for checking the hardware components of the system.
It also loads the bootloader as an alternative to the operating system from the mass storage device.
However, enabling the Advanced Host Controller Control (AHCI) mode in the BIOS can also lead to an error. To do this, you need the following steps:
Step 1. Enter the BIOS, usually the F2 or Delete buttons. These buttons must be pressed immediately when the computer is turned on.
Step 2 . After logging into BIOS, go to the Advanced section and switch the AHCI Mode parameter to Enabled. Since the bios are different for everyone, type in a Google or Bing search and look at the pictures where this setting is.
Step 3 . As an additional option, you can switch the control of the AHCI Mode Control to Auto.
Step 4 . Click save, usually F10 and restart the computer.
Driver Update
Drivers are software programs that allow Windows 10 to use hardware efficiently.
An outdated driver can lead to various errors, including an Inaccessible Boot Device error on your computer.
Updating the driver is pretty simple. You just need to visit the manufacturer’s website and select the latest driver.
Many TechNet forum members report that the error disappeared after updating the IDE ATA / SATA controller driver.
Badly contacted wires
In some cases, the wires are poorly in contact with the hard drive or motherboard. In such cases, you need to check and correct them if they have moved.
Step 1. Turn off the computer, and unplug the power supply from the mains.
Step 2 . Disconnect all the wires inside the computer and change the port of the wire that connects the hard drive and the motherboard.
Step 3 . Connect all wires in the order they were disconnected.
Log in to safe mode on the computer
Third-party unauthorized software may also cause BSOD Inaccessible Boot Device error. However, entering safe mode can also solve the problem.
Safe mode means starting the computer without third-party software that includes only basic components.
Step 1. See the full tutorial and how to boot into safe windows mode.
Step 2 . In the automatic recovery environment, go to Troubleshooting> Advanced Settings> Boot Options> Reboot> press number 4.
Step 3 . Now, if the download was successful, then you should eliminate the problem programs or drivers that cause the error.
Recall recently installed programs, antiviruses and delete them to identify the culprit. Try to roll back or update device drivers by going to ” Device Manager.”
Reset Windows 10
If all of the above solutions go in vain, you have the last opportunity to reset Windows 10 to fix the Inaccessible Boot Device error.
Remember to keep a backup of all the necessary items from the disk partition (C :), as this will delete all files from it. To continue, you must have the Windows 10 installation media.
Step 1. Restart the computer in automatic recovery mode (recovery environment).
Step 2 . When a new screen appears, click ” Troubleshoot ” and go to the option ” Reset this computer” on the next page.
Step 3 . Click ” Delete All. ” You will be prompted to insert the Windows 10 installation media. Insert it first.
Step 4 . Select the option: Only the drive on which Windows is installed, and then ” Just delete my files. ”
Step 5. Click the ” Reset” button to begin the process and continue following the instructions on the screen until they are complete.

