There Was An Error Connecting To The Apple id Server
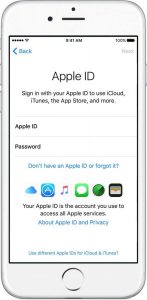 Many users on iPhone devices running on the iOS operating system face a number of difficulties on daily basis. Often they occur due to the appearance of unpleasant errors and technical problems during the use of applications, services, and various utilities.
Many users on iPhone devices running on the iOS operating system face a number of difficulties on daily basis. Often they occur due to the appearance of unpleasant errors and technical problems during the use of applications, services, and various utilities.
On iPhone devices, many feature see this warning “There Was An Error Connecting to Apple ID Server”
Table of Contents
Error connecting to the Apple ID server
is one of the most frequently encountered problems when connecting to your Apple ID account. This article will tell you about the different methods by which you can get rid of the unpleasant system notification and adjust the device to work.
Fixing an Error Connecting to an Apple ID Server
In general, it will not be difficult to solve the error. Experienced users probably know the method by which to move in order to establish a connection to the Apple ID. It should be noted that in rare cases, an error can be triggered by iTunes.
Therefore, below we will consider solutions to problems both with an Apple ID account and with difficulties when entering iTunes on a PC.
To start with, we advise you to check if the Apple ID is correct and valid, that is, it is currently functioning. To do this, click on the link to the official website and enter your account information. If it does not open, then register a new one. In the case when everything is “ok,” we will look for other causes of failure.
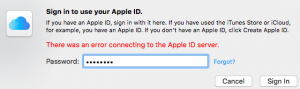
Method 1: Reboot the device
A standard simple action that should be tried in the very first place. The device may have problems and failures, which led to the inability to connect to the Apple ID server.
Method 2: Check Apple Servers
There is always a chance that Apple’s servers are shut down for a while due to technical work. Check whether the server is currently not working is quite simple, for this you need:
- Go to the “System Status” page on the official Apple website.
- Find in the numerous lists we need “Apple ID.”
- In that case, if the icon next to the name is green, then the servers are working normally. If the icon is red, then the Apple server is temporarily disabled.
Method 3: Check The Connection
If you can not connect to network services, you should check your internet connection. If problems with the Internet are still observed, in this case, you should turn your attention to solving problems with the connection.
Method 4: Check the date
In order for Apple services to work properly, the device must have the actual date and time settings. Check these parameters can be very simple – through the settings. To do this, do the following:
- Open the “Settings” device.
- You’ll find the section “Basic,” go into it.
- You’ll find at the bottom of the list the item “Date and time,” click on it.
- We make a check of the date and time settings that are currently installed on the device and in which case we change them to today’s ones. In the same menu, it is possible to allow the system to set these parameters, and this is done using the “Automatic” button.
Method 5: Check the iOS version
You must constantly monitor the latest updates of the operating system and install them. It is possible that the problem with connecting to the Apple ID is precisely the wrong version of iOS on the device. In order to check for new updates and install them, you must:
- Go to the “Settings” device.
- Find the “Major” section in the list and enter it.
- Find the item “Software Update” and click on this function.
- With built-in instructions to update the device to the latest version.
Method 6: Re-login
One way to solve the problem is to log out of your Apple ID account and then log in again. You can do this if:
- Open “Settings” from the corresponding menu.
- Find the iTunes Store and App Store section and go to it.
- Click on the “Apple ID” line, which contains the valid email address of the account.
- Select the function to exit the account using the “Exit” button.
- Reboot the device.
- Open the “Settings” and go to the section specified in paragraph 2, then make a second login to your account.
Method 7: Reset Device
The last way to help if other methods could not help. It is important that before starting with this method, you make a backup of all the necessary information on the device.
Perform a full reset to the factory settings if:
- Open “Settings” from the corresponding menu.
- Find the section “Basic” and go into it.
- Go down to the bottom of the page and find the “Reset” section.
- Click on the item “Erase content and settings.”
- Press the button “Erase iPhone,” thereby confirming a complete reset of the device to the factory settings.
There Was An Error Connecting to..
( For iTunes Users)
These methods are intended for those users who receive error notifications when using iTunes on their personal computer or MacBook.
Method 1: Test Connection
In the case of iTunes, about half of the problems are due to a poor Internet connection. Network instability can cause various errors when trying to connect to the service.
Method 2: Disable Antivirus
Anti-virus utilities can disrupt the performance of the application, thereby causing errors. To check, you should temporarily turn off all anti-virus software, then try to log in to your account.
Method 3: Check iTunes Version
The presence of the current version of the application is necessary for normal operation. You can check for new iTunes updates if:
- Find the Help button at the top of the window and click on it.
- Click on the “Updates” item in the pop-up menu, then check for a new version of the application.
On The Computer When Using iTunes
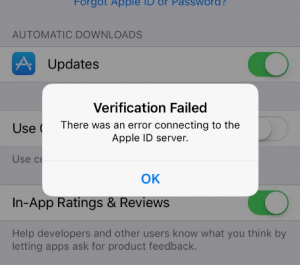 In rare cases, server connection errors and various malfunctions with your Apple ID or App Store can also occur while working with iTunes. However, they are easy enough to get rid of. For this:
In rare cases, server connection errors and various malfunctions with your Apple ID or App Store can also occur while working with iTunes. However, they are easy enough to get rid of. For this:
- We are convinced that the computer is connected to the Internet (stupid of course, but everything can be).
- Antivirus, firewall, and other protectors can block access to Apple servers. Turn them off for a while.
- The latest version of iTunes must be installed.
- If your computer has already used your Apple ID account, then try to “unhook” it from the program. To do this, open iTunes – in the upper left corner click on the “store” – to deauthorize this computer. Reboot the PC.
All the described methods will help when there is an error connecting to the Apple ID server. We hope that the article was able to help you.

