What is ravbg64.exe Error & High CPU Usage Issue
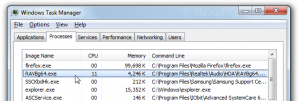 RAVBg64.exe is a type of EXE file associated with HD Audio Background Process developed by Realtek Semiconductor Corp. for the Windows Operating System.
RAVBg64.exe is a type of EXE file associated with HD Audio Background Process developed by Realtek Semiconductor Corp. for the Windows Operating System.
The latest known version of RAVBg64.exe is 1.0.0.150, which was produced for Windows.
This EXE file carries a popularity rating of 3 stars and a security rating of “UNKNOWN”.[1]
The genuine RAVBg64.exe file is a software component of Realtek High Definition Audio Driver by Realtek Semiconductor.
RAVBg64.exe is the main process behind the Realtek Audio Driver.
It is not an essential Windows file and causes no problems. It is always located in a subfolder of “C:\Program Files”.
There have been reports of Malware disguising itself as RAVBg64.exe. If you have any doubts, scan this file with an anti-virus software.
The Realtek HD Audio driver is the interface between the Windows operating system and your hardware (speakers).
High Definition Audio, known as HD Audio, is an audio standard from Intel. It was released by Intel in 2004 as a successor to their AC’97 PC audio standard.
It was known as ‘Azalia’ during the development period. Most Intel motherboards contain sound chips from Realtek, a Taiwanese fabless semiconductor company founded in 1987.
Ravbg64 stands for Realtek Audio Video Background Process(64-Bit).[2]
Table of Contents
Application Error ravbg64.exe
Many errors can occur in a computer system by different executable files, but they can also be resolved by different tools and techniques.
Following are the common error messages which can occur more often by ravbg64.exe:
- “RAVBg64.exe Application Error.”
- “RAVBg64.exe is not a valid Win32 application.”
- “RAVBg64.exe has encountered a problem and needs to close. We are sorry for the inconvenience.”
- “Cannot find RAVBg64.exe.”
- “RAVBg64.exe not found.”
- “Error starting program: RAVBg64.exe.”
- “RAVBg64.exe is not running.”
- “RAVBg64.exe failed.”
- “Faulting Application Path: RAVBg64.exe.”
High Disk Usage on ravbg64.exe
Some users worry about the high usage of CPU and disk by the ravbg64.exe as if it is a virus due to high usage. To resolve this issue, there are three solutions to fix this problem.
- Disable and Enable the Related Realtek Audio Programs
- Press Win+R (Windows logo key and R key) at the same time. A Run dialog box will open.
- Type msconfig in the run box and click OK button.
- In Startup tab, check the box next to all Realtek startup items and click Disable all button. Then click OK button.
- Update Realtek Audio Drivers
- Download the latest driver for the Realtek Audio Driver and Install it.
- While installing replace all the files with the old ones.
- Add two registry keys
- Press Win+R (Windows logo key and R key at the same time). A Run dialog box will open.
- Type regedit in the run box and click OK button.
- Navigate to HKEY_LOCAL_MACHINE/SOFTWARE.
- Under SOFTWARE, find key “SRS Labs”. If you do find this key, skip this solution. If not, move on to below steps to add the key.
- Right-click on SOFTWARE and select New then select Key.
- Rename the key to SRS Labs. Please ensure to type the name correctly.
- After adding key “SARS Labs”, right-click on it and add a subkey to it. Rename the subkey to APO.
- Restart your computer and see if the issue persists.[3]
How to Disable ravbg64.exe
Ravbg64.exe is a Realtek Audio Driver file, sometimes there is a virus or malware comes which is also named as ravbg64.exe causing high disk and CPU usage, background processes etc. To disable the file, follow the following guide.
Following is the step by step guide on how to disable/remove it from the system:
Fix 1:
- Press Win+R (Windows logo key and R key) at the same time. A Run dialog box will open.
- Type msconfig in the run box and click OK button.
- In Startup tab, check the box next to all Realtek startup items and click Disable all button. Then click OK button.
Fix 2:
- To Fix RAVBg64.exe, first restart your System.
- When your System becomes active, press F8 key several times until ‘Advanced Boot Options’ window will be appearing on your screen.
- From the appeared window choose ‘Safe Mode with Networking’ and then press ‘Enter’ key from your keyboard.
Fix 3: Kill the process from task manager
- Press “Ctrl+Alt+Del” keys together on from your keyboard.
- After pressing these keys, Task Manager window will be appearing on your screen.
- Go to Processes tab.
- Choose all procedures related to RAVBg64.exe or other infection.
- After selecting procedures right click on and select option of ‘End Task’[4]
Fix 4: Uninstall form control panel
- First, click on ‘Start’ icon.
- From the appearing list, click on Control Panel.
- In the window of ‘Control Panel’ located ‘Add or Remove programs’.
- From the list of all installed applications or programs, choose RAVBg64.exe related application.
- After selecting files, click on Change/Remove button.[4]
Step by Step Guide to Resolve the ravbg64.exe error
Many solutions/fixes are available which help resolve the errors caused by ravbg64.exe. Following are the most common fixes which are used to resolve this issue.
Fix 1: Check for threat
- Open your Control Panel and go to Appearance and Personalization.
- Click on File Explorer Options. This should open a window with three tabs: General, View, and Search.
- Go to the View Tab and look for “Hide extensions for known file types” under Files and Folders.
- Uncheck the box and click OK.
- Check the RAVBg64.exe files on your computer and see if they have some other file extensions. If they have, then they are suspect.
You can also check the address of the RAVBg64 file. It should always be in C:\Program Files\Realtek\Audio\HDA or at C:\Windows\System32\DriverStore. Otherwise, they are threats to your system.
To do a cleanup of these threats, run a virus and malware scan. Uploading the file to virustotal.com has been recommended in the forum. It checks the files real-time for free with the help of multiple antivirus tools.[5]
Fix 2: Skype Issues
- Go to Settings by typing Settings on the Search icon on your taskbar if you are working on Windows 10.
- Go to Apps & Features and find Skype from the Applications list.
- Click the Advanced option and select Reset.
If it doesn’t work, try installing the latest version of skype.[5]
Fix 3: Update Audio Drivers
- Go to Device Manager.
- Find the section on Sound, video and game controllers and expand it.
- Right click on the Realtek audio driver and choose Update driver.
- Follow the installation instructions.
- Select “Search automatically for updated driver software”. This will make Windows find the latest drivers and install it.
- Restart your computer.[5]
Also, try disabling and enabling the drivers.
References
[1] “What is RAVBg64.exe and How to Fix It? Virus or Safe?” [Online]. Available: https://www.solvusoft.com/en/files/error-virus-removal/exe/windows/realtek-semiconductor-corp/hd-audio-background-process/ravbg64-exe/. [Accessed: 11-Mar-2019].
[2] “RAVBg64.exe Windows process – What is it?” [Online]. Available: https://www.file.net/process/ravbg64.exe.html. [Accessed: 11-Mar-2019].
[3] C. Mo, “Fix ravbg64.exe (Realtek HD Audio Background Process) High CPU Usage Issue,” Driver Easy. .
[4] “Solution To Get Rid Of RAVBg64.exe | Malware Killing.” [Online]. Available: https://www.malwarekilling.com/solution-to-get-rid-of-ravbg64-exe. [Accessed: 11-Mar-2019].
[5] E. C. Staff, “What Is ravbg64.exe? | Plus 4 Fixes For Common Realtek Issues,” The Error Code Pros, 24-Sep-2018. [Online]. Available: https://errorcodespro.com/ravbg64-exe/. [Accessed: 11-Mar-2019].

