How To Fix Msmpeng.exe High Cpu Usage Windows 10?
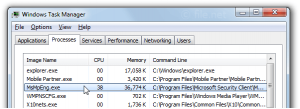 In order for all components of the operating system to work properly, a huge number of processes are constantly running there.
In order for all components of the operating system to work properly, a huge number of processes are constantly running there.
Some of them provide separate programs, both user and system, while others are responsible for “vital” elements.
The article will discuss the process MsMpEng.exe. Or rather, about why MsMpEng.exe loads the processor.
But we will also define it by telling it what role it plays in Windows.
What is it?
MsMpEng.exe is an executable file from the built-in protection systems of the Antimalware Service Executable, Microsoft Security Essential from Windows Defender.
Windows Defender files are located along path C: Program Files (x86).
When this antivirus is running (system scan, update), loads on the processor or disk are possible, due to which a notification appears that MsMpEng.exe loads the system and causes unstable hard disk operation.
Table of Contents
How to disable or remove the problem
Many users try to stop the process, after which they receive system warnings to stop the Antimalware Service Executable. But after rebooting, the problem reappears.
- Although Windows Defender is not vital to the system, it is not recommended to delete it.
- Recommendations from Microsoft – if you notice an increase in load when running MsMpEng.exe – it is advisable to reinstall the appropriate software or apply the latest updates.
We will not remove or reinstall these applications but simply stop and disable them.
There are several reasons for the occurrence and the same number of ways to solve this problem.
Stopping the process through services
- Make sure that there is a proven antivirus on your computer with the latest databases,
- Open Task Manager and complete MsMpEng.exe.
- Next, go to the Services tab – from the bottom, open Open Services (All Services).
- Find any Service Executable, Service Defender (may appear as Windefend) or Microsoft Security Essential in the list.
- Right-click on them and go to Properties .
- In the Startup type row, set Disabled.
Through Group Policy Editor
- Go to the Start Menu: Run – type gpedit.msc,
- The team will launch the Group Policy Editor,
- Next, go through the branch ” Computer Configuration ” – ” Administrative Templates ” – ” Windows Components ” – ” Windows Defender ” (Protector).
- Double click on “Allow service to start …” and “Allow permanent job …”. Set the status to “Disabled” for each.
It should be understood – after disabling the built-in antivirus, some programs may work unstable.
And finally, an example of solving a similar workload when Microsoft Security Essential works.
What is this process
 To begin, let us tell you what this process is, at a minimum, this will help to understand what we are dealing with.
To begin, let us tell you what this process is, at a minimum, this will help to understand what we are dealing with.
So, MsMpEng.exe is a process in the Windows operating system that is an executable file of the Antimalware Service Executable, a component of Windows Defender.
Based on this, we can conclude that it is necessary primarily for the operation of the standard Windows antivirus.
Even though the Antimalware Service Executable is just one of the components, disabling it shuts down the entire program.
Specifications
It will also be reasonable to describe the characteristics of the executable file in order to be able to recognize the authentic file from the virus.
So, initially we will talk about the location of the executable file. And it is in the process MsMpEng.exe the following: “C: Program Microsoft Windows DefenderPlatform4.14.17639.18041-0.”
It is in this directory that you can find the program MsMpEng.exe.
Its size is about 102 kilobytes. In the background, the process practically does not use computer resources, and the load indicator barely reaches 1%.
Why MsMpEng.exe loads the processor
 We found out that the load on the central processor of the MsMpEng.exe file is meager, but it is worth clarifying that this is in the background.
We found out that the load on the central processor of the MsMpEng.exe file is meager, but it is worth clarifying that this is in the background.
During the work of “Windows Defender,” it increases significantly.
Some users noted that the MsMpEng.exe process loads the processor almost 100%, which undoubtedly causes hangs and, in some cases, system errors.
Naturally, this should not be, and most often the cause is a virus hiding under the name of this process, or its work directly affects the work of Windows Defender.
How to get rid of the virus
No matter how funny it may sound, but the anti-virus program from Microsoft loads the processor 100% due to a virus in the system.
In this case, you must take decisive action. The easiest way is to search for a virus in the system and remove it.
Naturally, for this “Windows Defender” is not needed, because he already missed it into the system.
Install a third-party program on your computer, for example, Kaspersky, and perform a full scan. As a result, remove all detected threats and restart the computer.
If the problem has not disappeared, then you can use two methods, which will be discussed now.
Method 1: Complete the process
Talking about how to disable MsMpEng.exe to reduce the load on the processor, the easiest way comes to mind – to complete the process in the Task Manager. This is done quite simply so that no one will have any difficulties.
- Press Ctrl + Shift + Esc.
- In the “Task Manager” window that appears, go to the “Processes” tab or “Details” tab.
- Find the process MsMpEng.exe in the list.
- Highlight it.
- Click “End Process” or “End Task.”
The problem will be fixed; however, after the system is restarted, the process will turn on again.
Method 2: stop the service
If you want to stop it completely, you will need to disable the service. For this:
- In the “Task Manager” go to the “Services” tab. Click on the button of the same name to open the corresponding window.
- In the list of all services, find “Windows Protection Service.”
- Open its properties.
- Set the startup type to “Disabled.”
- Apply the settings and close all windows.
Process Function Antimalware Service Executable (MsMpEng.exe)
MsMpEng.exe is the main background process of the Windows Defender antivirus in Windows 10 (also built-in Windows 8.
Can be installed as part of Microsoft antivirus in Windows 7), constantly running by default. The executable process file is located in the C: Program FilesWindows Defender folder.
When running, Windows Defender checks downloads and all newly launched programs from the Internet for viruses or other threats.
Also, from time to time, as part of the automatic maintenance of the system, the running processes and the contents of the disk are scanned for malware.
What is the process Msmpeng.exe responsible for?
This process, which you can observe in Task Manager, is part of the built-in Windows service for protecting against computer malware and intrusions.
As many of you know, all versions of Windows have built-in protection for the operating system against viruses. This is a firewall and Windows Defender.
So the Msmpeng.exe process ensures their work.
In Windows 8.1 and Windows 10, this process refers to the Antimalware service executable service, which must be disabled if it periodically loads the processor.
How to disable Msmpeng.exe?
- Click the right mouse button on the ” Computer ” icon on the desktop and select ” Management.”
- Go to computer management
- Next, on the left, select “ Services and Applications ” -> “ Services.”
- A list of services will open in the right part of the window. It is necessary to disable and prevent the launch of 2 services. These are ” Windows Firewall ” and ” Windows Defender.” In Windows 7, the latter is called ” Windows Defender Antivirus ”.
- To do this, find them in the list, double-click on each of them with the left mouse button and click the “ Stop ” button in the window that opens and select the “ Disable ” startup type.
What is the problem?
I would not pay attention to this process if one day I did not notice that the computer began to slow down terribly. First of all, I looked into the task manager to find the culprit. Here is what I saw:
Almost half of the CPU resources consumed the MsMpEng.exe file with the description of the Antimalware Service Executable, which indicated that we were dealing with some kind of security software.
In fact, it is, this element refers to the built-in antivirus Windows – Defender and MS Security Essentials.
And the load occurs at the time of scanning (which the application can start automatically, without notifying the user) and updating the databases.
If you wait a few minutes, then everything can stabilize by itself. But sometimes this procedure takes more than 30 minutes, which causes significant discomfort.
MsMpEng.exe loads the processor, hard disk, and working on a computer becomes almost impossible.
What is the process MsMpEng.exe
 MsMpEng.exe belongs to the standard “Windows Defender,” which by default replaces the antivirus.
MsMpEng.exe belongs to the standard “Windows Defender,” which by default replaces the antivirus.
Which nevertheless does not prevent malicious software from penetrating this computer.
Often it is this which causes the failure of work. MsMpEng.exe checks how safe the programs that are started.
The downloaded files are and from time to time it scans whether the virus has settled in the hard drives.
Sometimes, however, the process is launched by mistake due to a conflict with the antivirus and prevents normal use of the computer.
Now we have found out that, with rare exceptions, this process is useful and important. Why is he so immoderate in the use of resources?
How to disable MsMpEng.exe
 First of all, I do not recommend disabling MsMpEng.exe if it is working in normal mode and occasionally loads the computer for a short time. However, the ability to turn off there.
First of all, I do not recommend disabling MsMpEng.exe if it is working in normal mode and occasionally loads the computer for a short time. However, the ability to turn off there.
If you need to turn off the Antimalware Service Executable for a while, just go to the.
“Windows Defender Security Center” (double-click the protector icon in the notification area).
Select “Virus and Threat Protection,” and then “Virus and Threat Protection Settings.” Disable the item “Real-time protection.
The MsMpEng.exe process itself will remain running, but the CPU load caused by it will drop to 0 (after some time, virus protection will be automatically turned on again by the system).
You can completely disable built-in virus protection, although this is undesirable – How to disable Windows 10 protector.
That’s all. I hope I was able to help figure out what this process is and what could be the reason for its active use of system resources.
Service shutdown
Most users go short, but in the wrong way: go to the task manager and simply “kill” the problem process.
Alas, this solution is temporary, and the problem will reappear after the system restarts.
But I tried this method, and it seemed to me completely ineffective.
Therefore, I will tell MsMpEng.exe how to disable for sure and without consequences for Windows.
- Press the key combination Ctrl + Shift + Esc to open the task manager. We find the problem process and stop it using the corresponding button in the lower right corner:
- Now go to the “Services” tab (in the top row) and click on the link below “Open all services”:
- We find in the list “Service of the Defender” (may be called Windows Defender), double click on the name to open the properties. Change the startup type to “Disabled” and click the “Stop” button:
We change group politicians
If the first method does not help, you should:
- Press Win + R on the keyboard and enter the command:
- The local group policies editor should load, but if it gives an error, then your OS version does not support this tool. To learn how to fix the situation, I described in a previous publication.
- When the window with folders opens, you need to follow the path:
- PC configuration | Admin Templates | Windows Components | Defender (or Windows Defender)
- Now, in the right part of the window, find the two options shown in the screenshot.
- Alternately open their properties (double click) and set the status to “Disabled.” Do not forget to click OK to save the changes.
Why MsMpEng loads the processor
MsMpEng.exe, if it is started in the standard way, without errors, loads the processor in the following cases:
- when you left the computer for a long time in standby mode,
- when you unzipped something
- when the computer first turned on (especially Windows 10),
- when the program starts for the first time or after a long time.
If nothing like this happened, and the computer system still slows down due to the MsMpEng process, then something went wrong.
To find out the reason, try the following:
- Turn on the computer and open the Task Manager. Find there MsMpEng.exe, remember or write down how much resources it spends. After that, reboot, call the Dispatcher again and verify the figures. If the process gradually reduced consumption, click “Search” (next to the “Start” button) and enter “Control Panel”, then change the view mode to “Large icons”, open the “Power Options” section – “Power Button Action” and uncheck from the “Quick Start” item. This can immediately solve the problem.
- Update your antivirus to the latest version (it is the package itself, and not just the database, it will not affect the acquired license) and check whether the normal operation of the system has been restored.
- Scan your PC for viruses with the help of some reliable utility.
- Click Win + R, in the appeared window write: “cmd” without quotes and “Run.” Type “chkdsk C: / F / R” into the black box and click Enter. The system will check if there are any errors on the hard disk and correct them themselves.
- If all this does not lead to anything, you just need to interrupt the MsMpEng.exe process.
Stop through the “Task Manager”
If MsMpEng loads the disk for a long time, open the “Task Manager,” find it, select it and click “Clear Task.”
Now you need to make sure that the process does not start after shutdown and restart.
To do this, open the Services tab, double-click Windows Defender, select Disable, and save the changes.
In this way, you can remove the problematic service from the launch, because removing Windows Defender will not work.
If the dispatching service does not display the processes belonging to the system, this state of affairs can be corrected by ticking the line “Show processes of all users” in the “Task Manager.”
Stop through group policy
A very convenient way for Windows 7, although you can try this way to disable MsMpEng in Windows 10.
- Click the Win + R combination and type gpedit.msc in the window that appears and click “Enter.”
- Select the “PC Configurations” section and follow the path: Administrative template – Windows components – Windows Defender.
- Find the lines “Allow start …” and “Allow permanent job …” and change the type “Not set” to “Disabled.”
To fix the changes, restart the computer.
Stop through the “Security Center”
- At the bottom left, find the icon belonging to the Security Center, and click on it.
- In the window that opens, select the section “Protection against viruses” – “Protection settings” and move the slider, which is responsible for enabling real-time protection.
This method is suitable if you notice that the process msmpeng, exe does not always load memory, but only at some specific moment. After some time, “Defender” will work again.
If you are unhappy with this short-term measure, read above how to disable Windows Defender through group policy — then it will not work at all. Just take care of an alternative antivirus.

