What Is The Hiberfil.sys File & How To Remove It
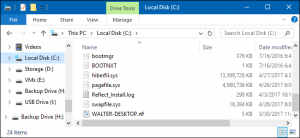 If you hit this article through a search, you can assume that you have a huge hiberfil.sys file on drive C on a computer?
If you hit this article through a search, you can assume that you have a huge hiberfil.sys file on drive C on a computer?
With Windows 10, 8 or Windows 7, and you do not know what the file is and it is not deleted.
All of this, as well as some additional nuances associated with this file, will be discussed in this article.
In the instructions, we will separately analyze what hiberfil.sys is and why it is needed, how to remove or reduce it, to free up disk space, whether it can be moved to another disk.
- What is the hiberfil.sys file?
- How to remove hiberfil.sys in Windows (and consequences of this)
- How to reduce the hibernation file size
- Is it possible to move the hibernation file hiberfil.sys to another disk
Table of Contents
What is hiberfil.sys and why do you need a hibernation file in Windows?
The hiberfil.sys file is a hibernation file used in Windows to store data and then quickly load it into RAM when the computer or laptop is turned on.
The latest versions of the Windows 7, 8 and Windows 10 operating systems have two options for managing power in sleep mode.
One is a sleep mode in which a computer or laptop works with low power consumption (but still works) and you can almost instantly cause the state he was in before you put him to sleep.
The second mode is hibernation, in which Windows completely writes the entire contents of the RAM to the hard disk and shuts down the computer.
The next time when you turn on, the system does not boot from scratch, but the contents of the file are loaded. Accordingly, the larger the amount of RAM in a computer or laptop, the more space hiberfil.sys takes on the disk.
The hibernation mode uses the hiberfil.sys file to save the current state of memory of the computer or laptop.
And since it is a system file, you cannot delete it in Windows using the usual methods, although the ability to delete still exists, as discussed further.
You may not see this file on disk. The reason is either hibernation already disabled, but, more likely, because you did not enable the display of hidden and protected Windows system files.
Pay attention: these are two separate options in the parameters of the type of conductor, i.e., turning on the display of hidden files is not enough; you must also uncheck the item “hide protected system files.”
How to remove hiberfil.sys in Windows 10, 8 and Windows 7 by disabling hibernation
If you are not using hibernation in Windows, you can delete the hiberfil.sys file by disabling it, thereby freeing up space on the system disk.
- Run the command prompt as administrator.
- Enter the command powercfg -h off) and press Enter
- You will not see any messages about the success of the operation, but hibernation will be disabled.
After executing the command, the hiberfil.sys file will be deleted from the C drive (no reboot is usually required), and the Hibernation item will disappear from the Start menu (Windows 7) or Shut Down (Windows 8 and Windows 10).
An additional aspect that should be considered users of Windows 10 and 8.1: even if you do not use hibernation, hiberfil.sys file is involved in the system function “fast start.”
Usually, there will be no significant difference in download speed, but if you decide to re-enable hibernation, use the method described above and use the powercfg -h on command.
How to disable hibernation through the control panel and registry
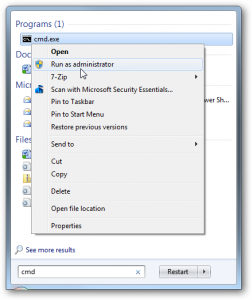 The above method, although it is, in my opinion, the fastest and most convenient, is not the only one.
The above method, although it is, in my opinion, the fastest and most convenient, is not the only one.
Another option is to disable hibernation and thereby remove the hiberfil.sys file through the control panel.
Go to the Control Panel Windows 10, 8 or Windows 7 and select “Power.”
In the left window that appears, select “Setting the transition to sleep mode,” then – “Change advanced power settings.”
Open “Sleep,” and then – “Hibernation after.” And set “Never” or 0 (zero) minutes. Apply your changes.
And the last way to remove hiberfil.sys. This can be done through the Windows registry editor. I do not know why this may be necessary, but there is such a way.
- Go to the registry branch HKEY_LOCAL_MACHINE \ SYSTEM \ CurrentControlSet \ Control \ Power.
- Set the HiberFileSizePercent and HibernateEnabled values to zero, then close the registry editor and restart the computer.
Thus, if you never use hibernation in Windows, you can disable it and free some space on your hard disk. Perhaps, given today’s hard drive volumes, this is not very relevant, but it may well come in handy.
How to reduce the hibernation file size
Windows not only allows you to delete the hiberfil.sys file, but also reduce the size of this file so that it does not save all the data, but only necessary for hibernation and quick launch.
The more RAM on your computer, the more significant the amount of free space on the system partition will be.
To reduce the size of the hibernation file, just run the command prompt as an administrator, enter the command:
powercfg -h -type reduced
and press Enter. Immediately after executing the command, you will see the new hibernation file size in bytes.
Is it possible to transfer the hibernation file hiberfil.sys to another disk
No, hiberfil.sys can not be transferred. The hibernation file is one of those system files that cannot be transferred to a disk other than the system partition.
There is even an interesting article from Microsoft about it entitled “The File System Paradox.”
The essence of the paradox, in relation to the considered and other unmovable files, is the following: when you turn on the computer (including from hibernation mode), you must read the files from the disk.
This requires a file system driver. However, the file system driver is on the disk from which it should be read.
In order to get around the situation, a special small driver is used that can find the necessary system files for loading in the root of the system disk (and only in this location) and load them into memory and only after that the full-fledged file system driver is loaded that can work with other sections.
In the case of hibernation, the same miniature file is used to load the contents of hiberfil.sys, from which the file system driver is already loaded.


[…] you should open the image that you will adjust. This is done by pressing the right key on the file and selecting the corresponding item in the drop-down menu (Open with – […]