CE-34788-0 Error On PS 4 [Quick Fix Without Losing Data]
CE-34788-0 Error is usually displayed when there is a problem with the installation of the PS4 system software update file. In this post, we will look over
Table of Contents
WHAT IS CE-34788-0 ON PS4?
The PlayStation is listed among the top gaming console that gamers love from back in 2013. Our main area of focus is the latest version of this console-PS4 Pro. PS4 Pro comes with amazing features such as being able to play the current games in 4K resolution at faster frame rates.
Narrowing to our discussion today, this reliable device has few limitations. For instance, some issues frequently occur, which makes gamers angry. One of those few issues that we will be assisting players in fixing is the PS4 error known as CE-34788-0.
What does CE-34788-0 mean on PS4?
When you notice the CE-34788-0 error in your PS4, then you may have downloaded a faulty update file and tried to update it from an external storage device such as USB Flash drive. You will always see this error message immediately after downloading the software update.
The error message will usually read:
- “This update file cannot be used.”
- “The update file on your USB device cannot be used. To install an update file from USB, please make sure that you’re using the correct update type.”
- “For a standard update, you’ll need the latest version of the System Software, which can be downloaded from eu.playstation.com/get-help/ps4-system-software/.”
You should always make sure that you are using the exact update file for your PS4 and downloaded it from the correct section of the PS4 System Software Update page. You should also know that error CE-34788-0 may occur if you change the existing hard drive with a new HDD.
How to fix error code CE-34788-0 on PS4
Before jumping into action to have your PS4 fixed, it’s advisable to restart your PS4 console first. This will refresh the System. It will also fix petty issues caused by a software glitch.
There are two trusted ways of fixing the CE-34788-0. They include:
- Opting for a Hard Reset on your PlayStation 4
- Installing the Updated System Manually
We’ll look at the two alternatives. So, let’s dive in.
Solution 1: Opting for a Hard Reset on your PlayStation 4
Do you know that hard resetting your PlayStation may fix several problems? It’s advisable to try to perform hard resetting if you have been a victim of the PS4 error CE-34788-0 when trying to update.
This method may easily work for you without trying to have the whole System installed manually. This will be less than a minute!
You will need to carefully follow the below steps to solve the mess and hope that upon completion, and you will not see the error message.
- Press and hold the power button located at the front part of the Xbox console until it powers off completely.
- Unplug the power plug located at the rear of the PS4. Press and hold the power button on the PS4 frequently to make sure that the battery is completely drained. This will clear all the available cache and remove any remaining current. Leave it disconnected for some minutes. Unplug PS4.
- Plugin the power brick back and wait for the light located on the power brick to turn from white to orange.
- Power on your PS4 as you usually do and wait to see if the PS4 error CE-34788-0 still persists when you power on the console.
Did the error CE-34788-0 vanish? If so, congrats! Sadly if it still shows up, don’t worry, another alternative left!
Solution 2: Installing the Updated System Manually
This may be your only last alternative if hard resetting fails to solve the CE-34788-0 error on your PS4. In several gaming forums, many gamers say that the error only vanishes after downloading the whole setup for PS4 from their official website and installing it using a USB device.
You need to have in mind that you are going to lose all your personal data. At this point, you may be desperate and have to accept to lose your data or choose to back it up in the following steps:
- Look for a USB storage device and format it as FAT or exFAT. Make sure your USB is intact.
- Select Settings from the function of your PS4 screen. Choose in settings and navigate to System> Back-up and Restore. Select the Back-Up option from the new screen.
Back-up and Restore.
- Press X to add a checkmark in the Application saving section.
- Now, wait for your PS4 to restart and transfer all your personal data. The time will be determined by the size of your data. It may be for some hours or up to a day.
After handling that, you can now reset your PS4 using the file you will download from the PS4 official website. You will need another USB device for this task. The data is close to 900MB.
- Power on your computer and create a folder called “PS4”. Open the folder and create another folder known as “UPDATE.”
- Download the update file for your PS4 from the official website and move it to the update folder. Rename the file to “PS4UPDATE.PUP.” You can download the latest update file by navigating to this location. Move to the bottom and click on “Perform a new installation of the system software.” Find the Download button.
Downloading the system file
- Transfer the whole PS4 folder you created on your computer to the root folder of the USB device. You need to have a minimum space of 320MB on the USB device. Connect the USB device to your PS4.
- Power on your PS4, press the PlayStation button to navigate to the function screen, and open settings>>System Software Update. PS4 System Software Update.
- Your PS4 should automatically recognize the update files if you named the folders and data correctly. You now need to follow the instructions on the screen to proceed. If no files are detected, recheck if you named the folders and files correctly.
If it just worked, now proceed to restore your personal data as follows:
- Connect the USB device with the back-up data.
- Select settings> Application Saved Data Management>Saved Data on USB Storage Device> Download to System Storage. Select a title. Download to System Storage.
- Press X to add a checkmark in the checkbox for the saved data you need to copy, add then choose on Copy. The files should be available.
# Solution 3: Reload the system
The CE-34788-0 error may be caused by a corrupted file, which fails to be scanned by the console before installation. If the problem persists, go to the Sony web site and download the system again.
Solution #4: Format your Pendrive
Trouble-free external hard drives and HDDs can also cause problems when installing your files. Do not forget to format your device before using it to install a new system on PlayStation 4. Note that you may lose files while doing so, so remember to save them before formatting.
CE-34788-0 Safe Mode
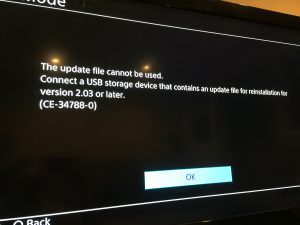 PS4 Safe Mode can be used to fix some PS4 issues. PS4 safe always allows you to start your PS4 System with essential functions. This will help you most if your PS4 fails to power on or any other issues. You need to also know that safe mode will also cause data loss. You need to back up your data.
PS4 Safe Mode can be used to fix some PS4 issues. PS4 safe always allows you to start your PS4 System with essential functions. This will help you most if your PS4 fails to power on or any other issues. You need to also know that safe mode will also cause data loss. You need to back up your data.
How to enter Safe Mode in PS4
- Turn off your PS4.
- Press and hold the power button. Wait for the second beep and release the button.
You will then see a message saying “Connect DUALSHOCK 4 using a USB cable and then press the PS button.
- Connect the DualShock 4by USB cable with the console.
- Press the PS button on your controller.
- You will then notice the Safe Mode menu.
How to quit Safe Mode in PS4
- Restart PS4. This will automatically get your PS4 out of safe mode.
- Change Resolution. This will restore default 480P when it’s back to normal.
System Update
If your PS4 fails to update, you can update it while in Safe Mode.
Wrapping it up
Dedicate some of your time and try to follow the steps carefully to fix the CE-34788-0 error. Correctly name the folders and files.
Other Playstation Error Codes you may need solutions for/;
- CE-34878-0 Error Fix for PS4 – game you are playing is not responsive or has crashed.


[…] performing a PS4 update using a computer and USB-drive, you may occasionally encounter the error CE-34788-0, which contains the following […]
[…] Error code CE-34788-0 […]