How To Resolve APC_INDEX_MISMATCH Blue Screen Error 0x00000001 On Windows 10
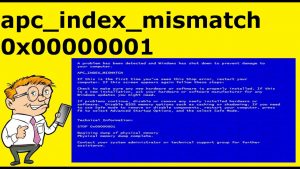
APC_INDEX_MISMATCH There is always a blue screen error due to an incompatible system driver.
Generally, APC_INDEX_MISMATCH is displayed when critical system drivers, such as graphics and audio, are corrupted or outdated.
There are several other reasons that can cause the APC_INDEX_MISMATCH blue screen error in Windows 10.
Here, in this blog post, we’ll discuss how to get rid of the APC_INDEX_MISMATCH BSOD error.
This error is due to a mismatch in the APC status indicator. This is a very complex error message that can occur on any Windows 10 system that contains a poorly programmed driver.
Table of Contents
Causes of Blue Screen errors 0x00000001 APC_INDEX_MISMATCH
- Crashed or incorrectly configured system drivers or corrupted.
- The corrupted registry and keys can also generate this error message.
- Frequent installation and removal of applications and games.
- Even computer viruses and malicious software can damage Windows system files
- System driver collision after adding new hardware.
- Corrupted or inappropriate system files
- A damaged system memory (RAM) may also generate an APC_INDEX_MISMATCH STOP error.
Tricks to Resolve Error 0x00000001 APC_INDEX_MISMATCH with BSOD in Alternatives in Windows 10
Before you apply the following fixes, you must first start the system in safe mode. Due to the blue error on the screen, the system can not start normally.
Visit: how to start Windows 10 in safe mode and use the steps listed to start the system in safe mode.
# Method 1: Reinstall the video driver
- Open the dialog by simultaneously pressing the Windows + R key.
- Now type devmgmt.msc in the Run field and press Enter to open the device manager.
- Click the video card to distribute it. Then, right-click the graphics card and select Delete as shown in the picture.
- Enable the Remove driver for this device and click OK.
- Open the Run dialog (Win + R), type msconfig and press Enter.
- Click the launcher, and then disable Safe Boot, and then click OK.
- Your system will now restart normally, and the video driver will automatically install.
# Method 2: Check your newly installed drivers
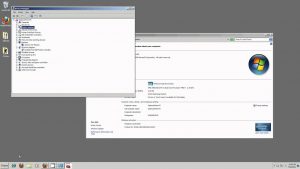
Make sure that all installed system drivers are packaged with the latest update.
Because sometimes obsolete drivers can cause APC_INDEX_MISMATCH BSOD errors.
Once one of the system drivers is incompatible, the system will display BSoD errors.
Therefore, make sure that the latest driver is installed on all installed devices.
- Change the Cortana type to devmgmt and press Enter when the device manager appears.
- Open the device manager and find an unknown device or device with a yellow exclamation mark after opening. If you find it, you should immediately update the driver.
- Right-click the obsolete driver and select Update driver software.
- Note. You can also install updates directly from the manufacturer.
- This process will take a while, so wait for a little and notice the download and installation of the driver.
# Method 3: Make sure the system files work
To check the system files, you need to run the sfc / scannow command. This command scans and finds corrupted or non-installed Windows system files.
- Open the Privilege Manager window to do this. Press the Windows key and type cmd -> right-click cmd and select Run as Administrator.
- Now type sfc / scannow in the command pane and press Enter to execute this command.
This command takes a few minutes.
# Method 4: Disable Realtek HD Audio Manager
- Open the Task Manager by pressing Ctrl + Shift + Esc on the keyboard.
- After opening the task manager, open the Startup tab.
- Here is the app boot list.
- If you see Realtek HD Audio Manager included in this list, right-click and select “Disable”.
- If you do not find Realtek HD Audio Manager in the list, disable all applications that start with Windows 10.
- Close the task manager and restart the computer.
# Method 5: Check the hard drive for damage
It is also recommended that you check the system hard disk for errors or damage.
- Open a command line with administrative privileges. Press the Windows key and type cmd -> right-click cmd and select Run as Administrator. If the UAC question appears, click the “Yes” button.
- Type chkdsk / f at the command prompt and press Enter.
- This command scans the hard disk drive for damage that could cause BSC APC_INDEX_MISMATCH.
After you run this command, you may have to restart the Windows 10 computer.
Automatic solution
After you fix the APC_INDEX_MISMATCH error, we recommend that you scan the system using a professional computer error scanner. This is necessary to avoid and correct any other system errors that can not be manually resolved.
Download, install the program and automatically scan your computer/laptop for errors.
You do not need a professional experience to work with this tool, as it is very easy to install and use it.


[…] Check another bluescreen here. […]