How To Fix Error 0x80070422 On Windows 7/8 / 8.1 / 10
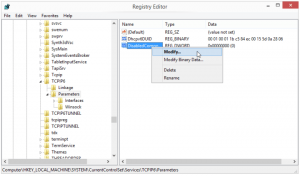 Errors in the Windows operating system are quite familiar, and we will now consider another such error – 0x80070422.
Errors in the Windows operating system are quite familiar, and we will now consider another such error – 0x80070422.
This problem is far from new since literally most of all users of the OS from Microsoft can meet with it, i.e. Windows 7/8 / 8.1 / 10.
See error code 0x80070422 can be seen in different places and under different circumstances.
In principle, there are three cases of its occurrence: when Windows Defender starts, when Windows Firewall is running and when you try to update the operating system.
The reasons for these three events are, for the most part, shut down for some reason, system utility services or disabled services that are necessary for their work.
In general, it all comes down to one thing – some services in the system were deactivated.
In this article, we will look at all these cases with you and show you how to fix error 0x80070422 in Windows 7/8 / 8.1 / 10.
Let’s start with the most common case – during the Windows OS update.
Table of Contents
What Error Can 0x80070422 Tell?
 Error code 0x80070422 occurs at a time when Windows Update could not change some of the existing system files or write to the hard disk new ones.
Error code 0x80070422 occurs at a time when Windows Update could not change some of the existing system files or write to the hard disk new ones.
This may mean that some kind of malicious code or poor-quality software that has changed the system parameters.
Has got into your copy of Windows and now the built-in firewall has to block the installation of some updates.
Sometimes there is a situation in which the error 0x80070422 may indicate that malware has not only affected the system but also blocks the built-in firewall.
In this case, the message contained in the error window will indicate that the installer detected an error and interrupted further operations on its own.
How To Fix Error 0x80070422 When Updating Windows 7/8 / 8.1 / 10
A huge number of users may encounter during a seemingly normal update with an unforeseen situation – it is interrupted by a specified error. In her message you can usually see the following information:
The installer has detected an error: 0x80070422The specified service cannot be started because it is disabled or all devices connected to it are disabled.
The error message already contains the hint you need. Error code 0x80070422 can be seen when disabling the Windows Update service.
It is the activation of this service that can resolve the current situation. Here is what you need to do:
- Right-click on Start and select “Run.” Alternatively, you can press the Windows + the R.
- Type Services.msc in the blank line and press Enter.
- You will see a window with all the services that run on your system. Find a service called Windows Update.
- Click this RMB service and select “Properties.”
- Click on the launch type drop-down menu and select the Automatic option.
- If the service status is not indicated in the status bar, then click on the “Start” button.
So, we just launched the Windows Update service, which probably was the cause of the error code 0x80070422. After completing the steps above, try again to start the process of updating your operating system.
How to fix error 0x80070422 when running Windows Defender Windows 8 / 8.1 / 10
We now turn to the error code 0x80070422, which may appear to the users when they try to run the system antivirus Windows Defender.
The following information is indicated in the message for this error:
The specified service cannot be started because it is disabled or all devices associated with it are disabled. (Error code: 0x80070422)
Here is exactly the same situation as in the previous paragraph – a possible disabling of the system service, which led to an error when starting Windows Defender. You need to turn it back on:
- Right-click on Start and select “Run.”
- Type in Services.msc and press Enter.
- Find “Windows Defender Service.”
- Right-click and select Properties.
- Select “Automatic.”
- If the service has not earned – click “Run.”
After the restoration of the Defender service, try again to open the system antivirus and check for the error 0x80070422.
How To Fix Error 0x80070422 Firewall Windows 7/8 / 8.1 / 10
Error code 0x80070422 may show itself when using the functionality of the Windows Firewall.
For example, you can run some kind of application or video game that uses your Internet connection, and then, after a request to create a connection, Windows Firewall will give you an already specified error.
The error message states the following:
The firewall failed to change some settings. Error code 0x80070422.
This problem is solved with the system firewall in a similar manner as the previous ones, but a little differently.
In case of error 0x80070422 in the Windows Firewall, the reason for it could be the shutdown of several services at the same time.
You will need to test the operation of the Windows Update Service, Background Intelligent Transfer Service (BITS).
Remote Procedure Call (RPC), Cryptography, and Block Level Archiving Module. To do this, do the following:
- Press Win + the R.
- Enter Services. msc and press Enter.
- Find Center updates the Windows, Background Intellectual service transmission ( the BITS ), Remote call procedures ( the RPC ), Cryptography and module archive on the level blocks. Click on one of these RMBs and select ” Properties .”
- Select the startup type ” Automatic.”
- If required, click on the ” Run ” button.
- Repeat this procedure for all the above services to ensure that the system firewall is working normally.
After turning on all the described services, try to use the functionality of the Windows Firewall. If it still refuses to start and shows error 0x80070422, then try the following:
- Open Control Panel.
- Navigate to Windows Firewall.
- Click the “Enable and Disable Windows Firewall” link.
- Activate the firewall for local and public networks.
After this, the error code 0x80070422 should disappear, and you can safely continue to use the Windows Firewall.


[…] access the complete list of services running on a Windows computer, click the Start menu in the lower left corner of the page and click Search Bar. Enter […]