Razer Kraken not Detected | Razer Kraken Solutions
Users of the Razer Kraken headphones have reported that occasionally, the Razer Kraken USB mic and headphones does not work properly. Solutions for fixing this Issues such as the Razer Kraken not being detected when plugging into the audio device include adjusting settings or updating the software or driver on your computer.
Other solutions to fix the Razer Kraken not Detected issue include:
- Use the “Hardware and Devices” Troubleshooter option,
- Select the Razer Kraken Headset as the default audio device,
- Adjust the Volume of Headset & Microphone,
- Run the Software as an Administrator,
- Roll Back the installed Realtek Audio Driver,
- Reinstall the Realtek Drivers.
Table of Contents
Razer Kraken Not Detection Solutions
Use the “Hardware and Devices” Troubleshooter option
Windows 10 has a built-in troubleshooter called Hardware and Devices that can help to repair peripheral devices. This might fix the Razer Kraken microphone issue as well, to do so:
- In the search bar type control panel,
- In the Control Panel click on Troubleshooting to open the Control Panel applet.
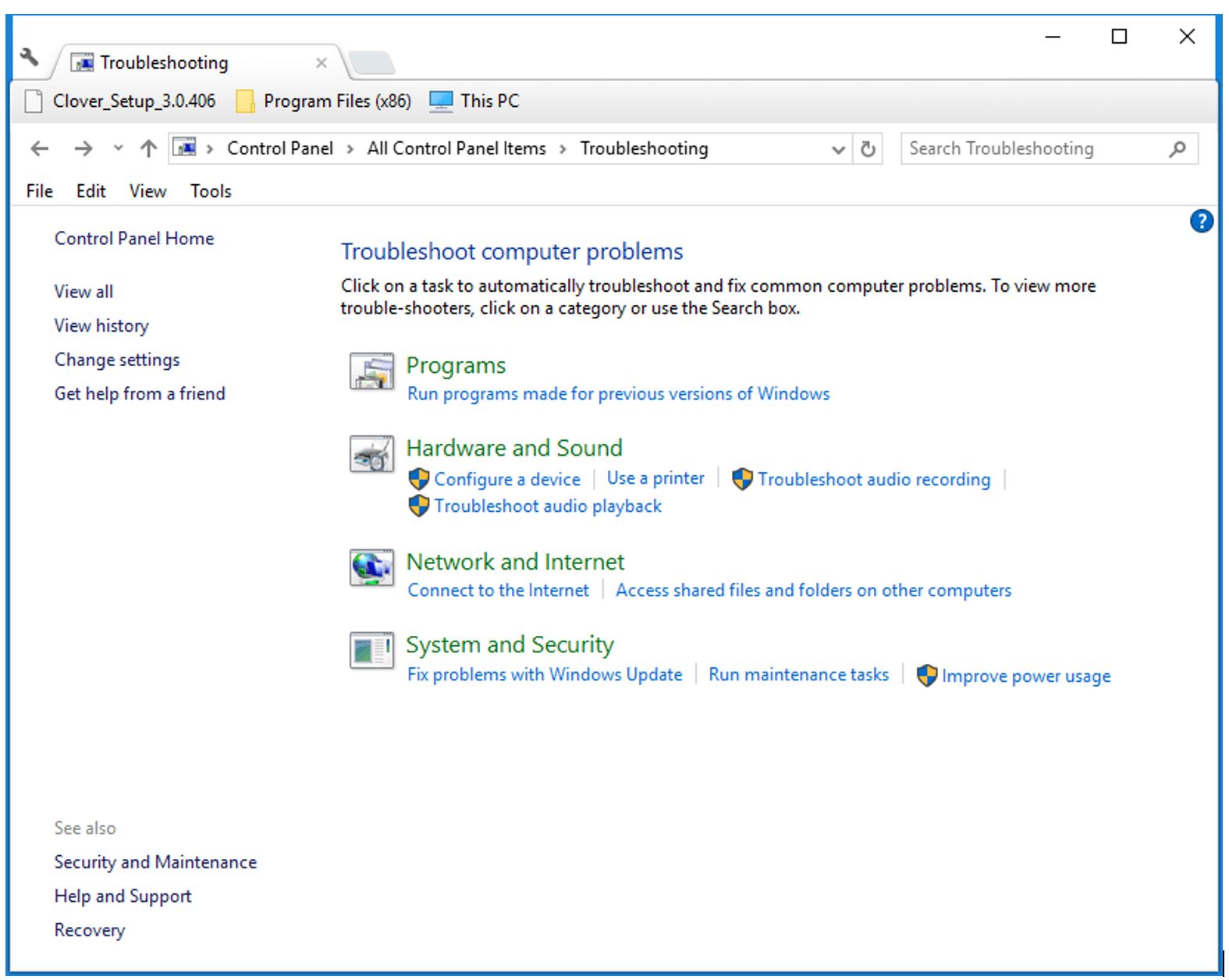
- Select the “View all” option from the left-hand side of the Control Panel window.
- Click on the “Hardware and Devices” option to open the troubleshooting option.
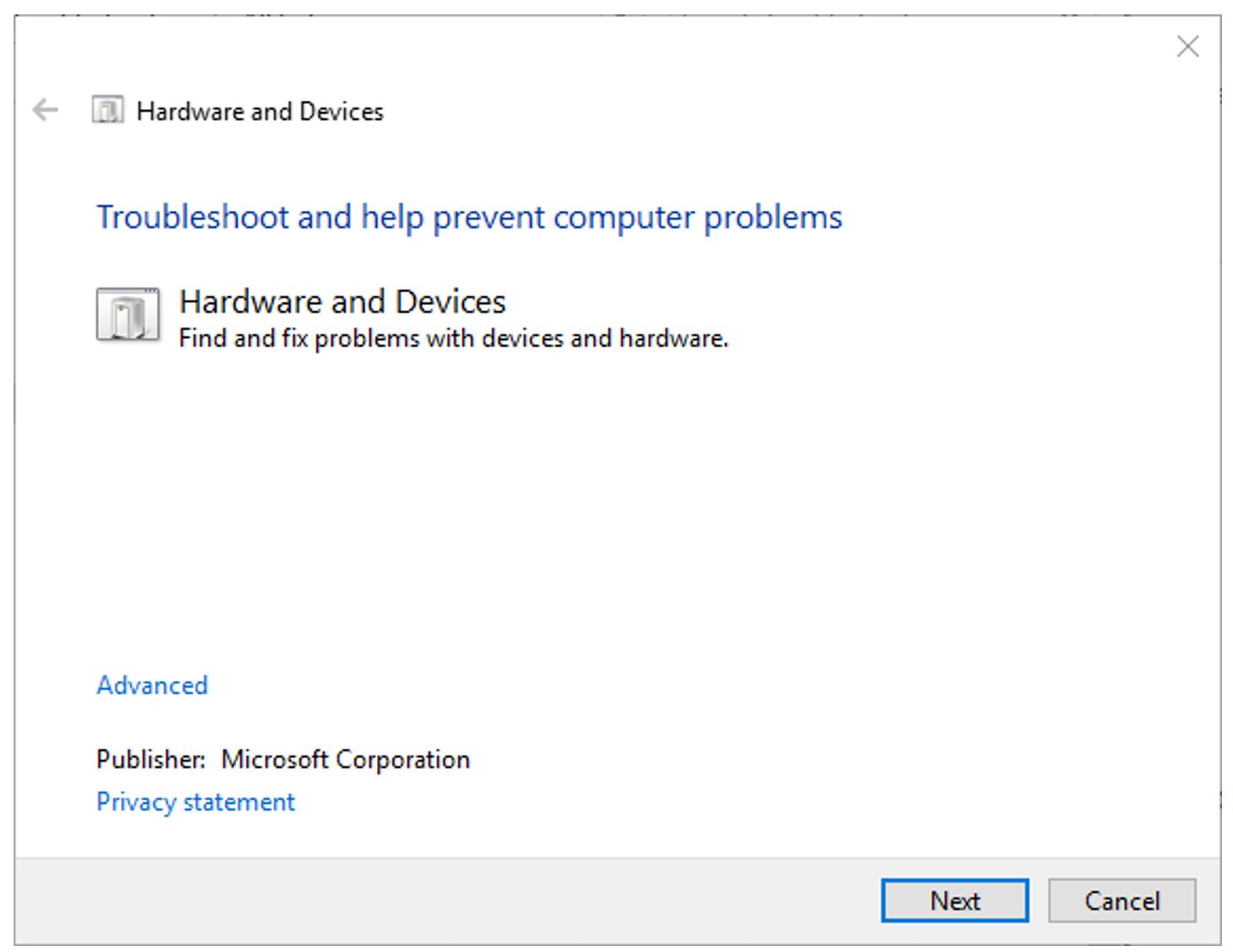
- Click on the “Advanced” option and select Apply to repair automatically.
- Click on the “Next” option to initiate the Hardware and Devices troubleshooter.
This troubleshooter will detect the issues and fix them, check the device once the troubleshooting is done.
Select the Razer Kraken Headset as the default audio device
Check that the Razer Kraken’s microphone is enabled and also selected as the default device. To do so:
- From the system tray right-click on the speaker icon and select “Sounds”.
![]()
- From the top of the window select the “Recording” tab.
- Within the Recording tab right-click in an empty space and select the option of “Show Disabled Devices”.
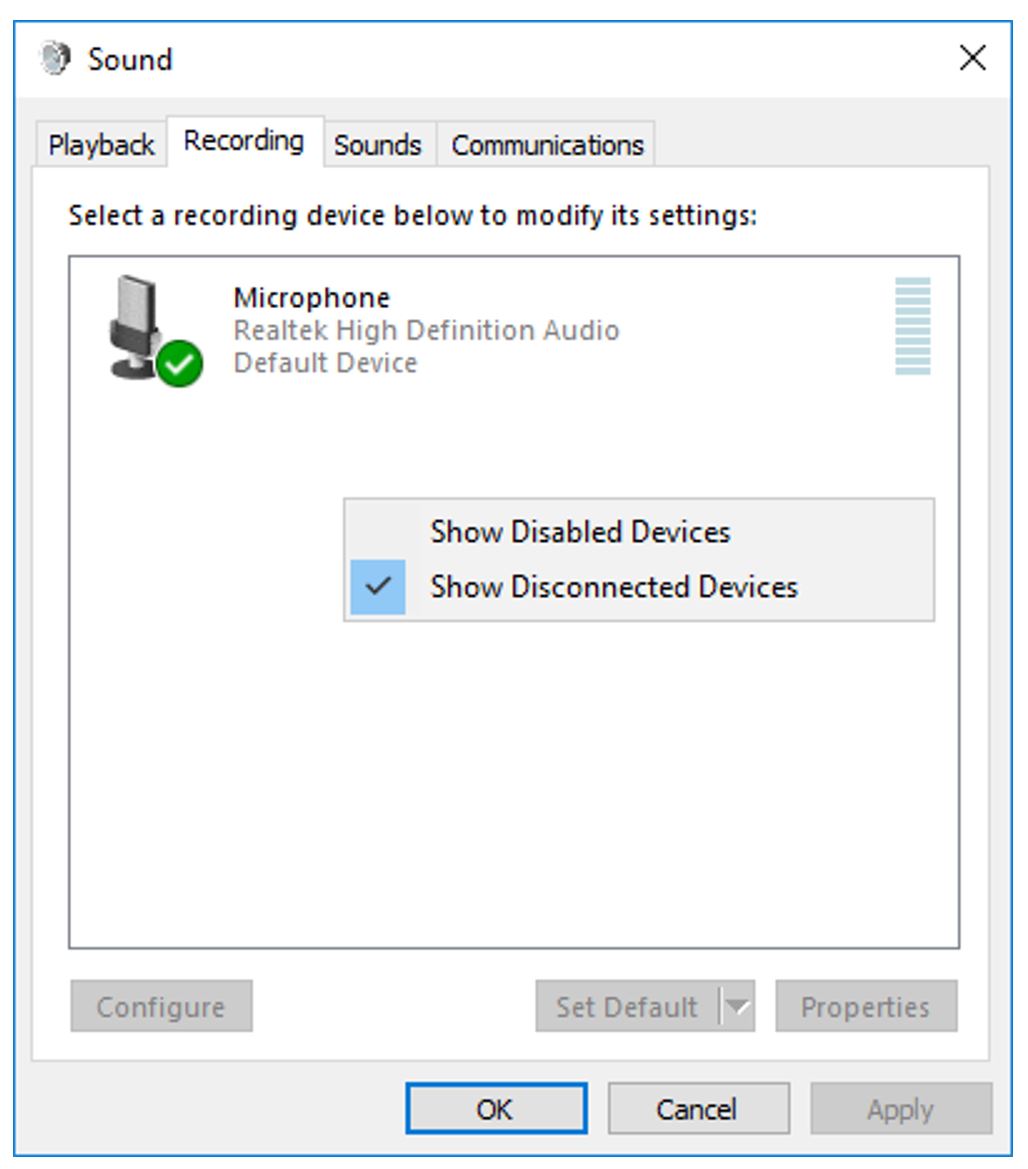
- Select the Razer Kraken Headset, right-click on it and select Enable option.
- Right-click on the Razer Kraken Headset and select “Set as Default Device”.
- Press the “Apply” button from the bottom right-hand corner and click on “OK” to close the window.
Check if this has fixed your issue.
Adjust the Volume of Headset & Microphone
Check out the volume of the Razer Kraken microphone and make sure it is set to the maximum value. To do that :
- From the system tray right-click on the speaker icon and select the option of Sounds.
- From the top click on the Recording tab and then right-click on the Razer Kraken Headset Microphone and select the Properties option.
- On this new window select the Levels tab from the top.
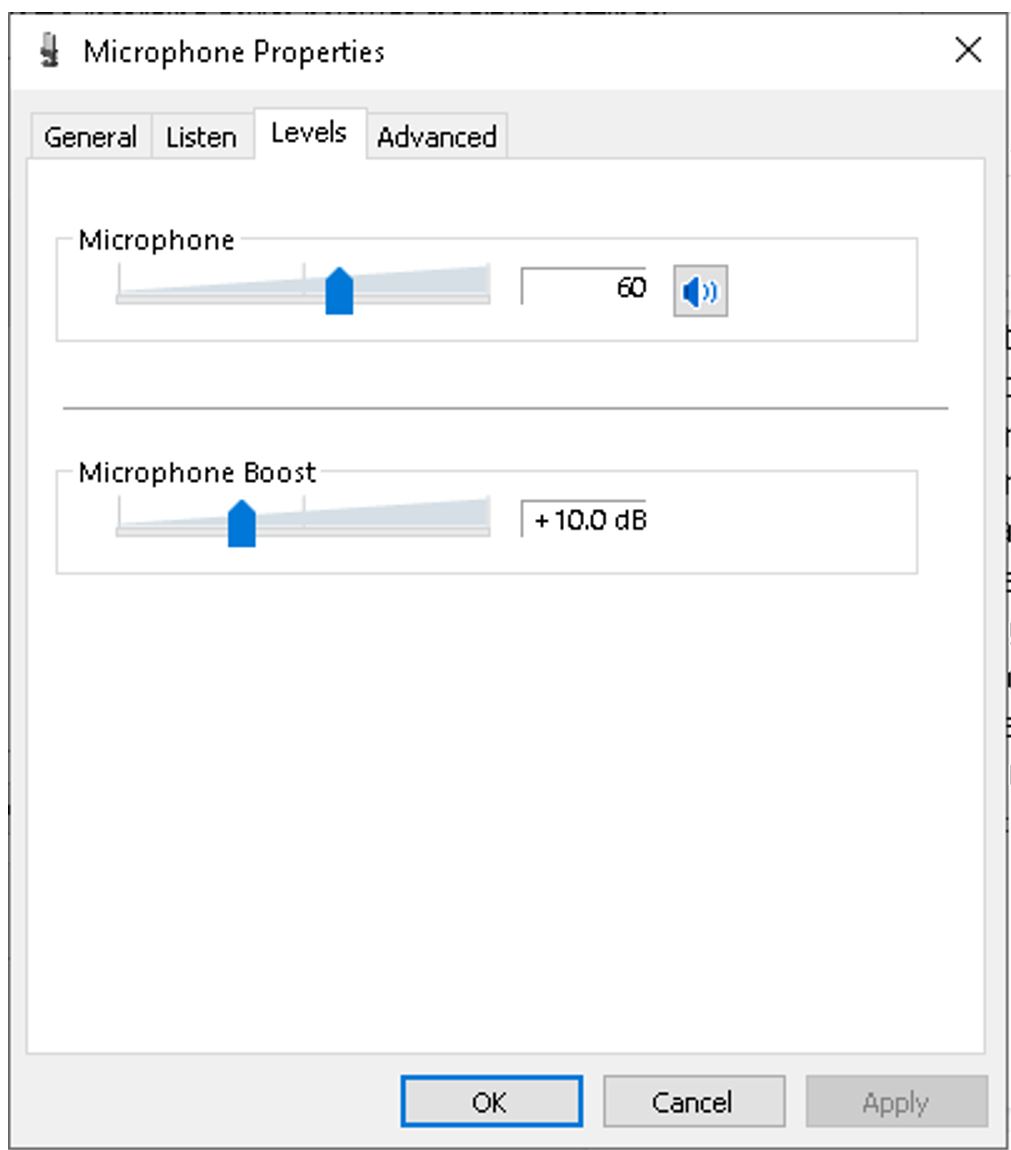
- Drag the Line of volume bar to the far right (100%).
- Now click on the Advanced tab.
- From the drop-down menu choose the lowest sample rate on the Default Format.
- Click the “Apply” button first and then the “OK” buttons.
Run the Software as an Administrator
Try to run the Kraken microphone in admin mode this ensures that the software can access all connected peripherals. To run the program in admin mode just right-click on the shortcut or .exe icons and select the option of “Run as administrator”. As an alternative to select any program to run as an administrator option as follows.
- Right-click on the shortcut or .exe icon of the program and select Properties.
- From the top click on the compatibility tab.
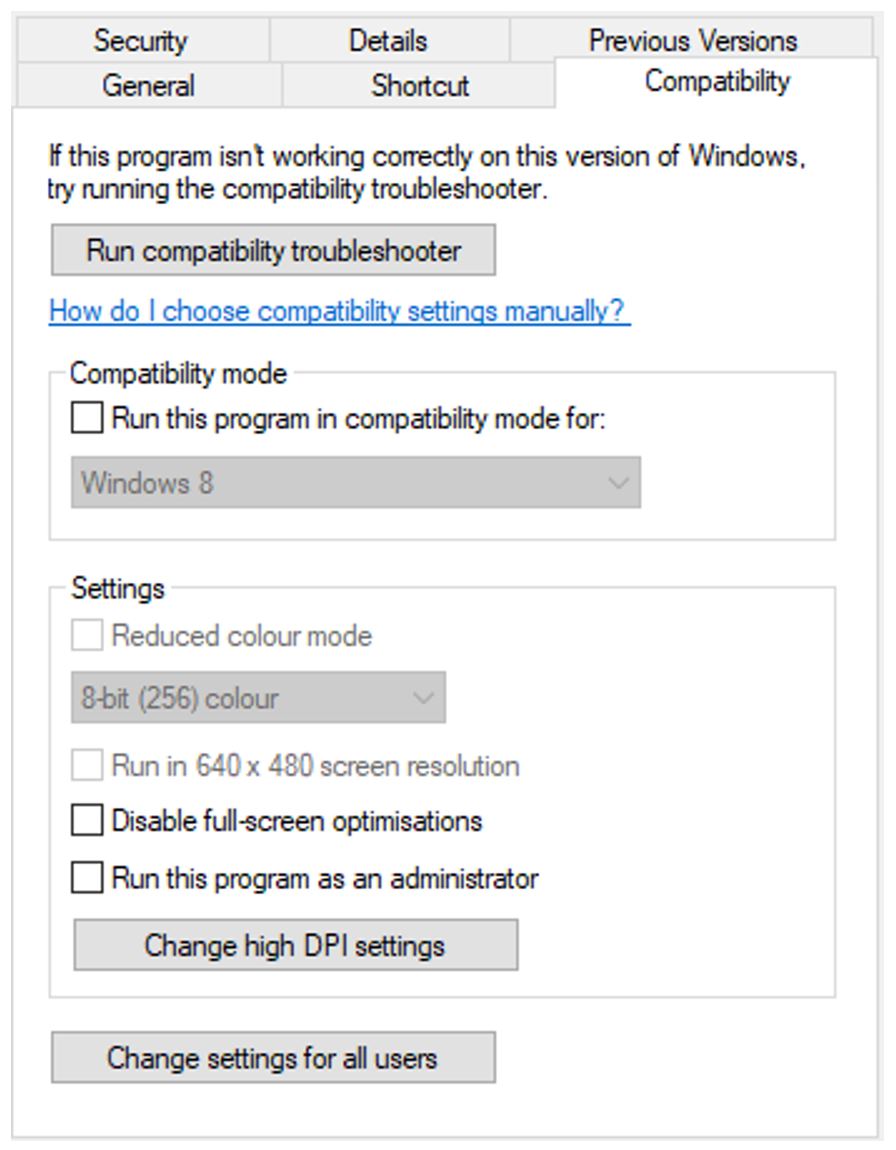
- Check the box which says “Run this program as an administrator”.
- Then hit “Apply” and then the “OK” to apply the new option.
Roll Back the installed Realtek Audio Driver
Updating drivers for peripherals often fixes the issue but sometimes rolling back Realtek audio driver updates fixes the headphones issues. So trying this resolution might work if we try the “Roll Back Driver” option for Realtek Digital Output. To do so:
- Press Windows and X keys from your keyboard at the same time.
- Select the Device Manager option.
- Tap on the “Audio inputs and outputs” options to expand the device category.
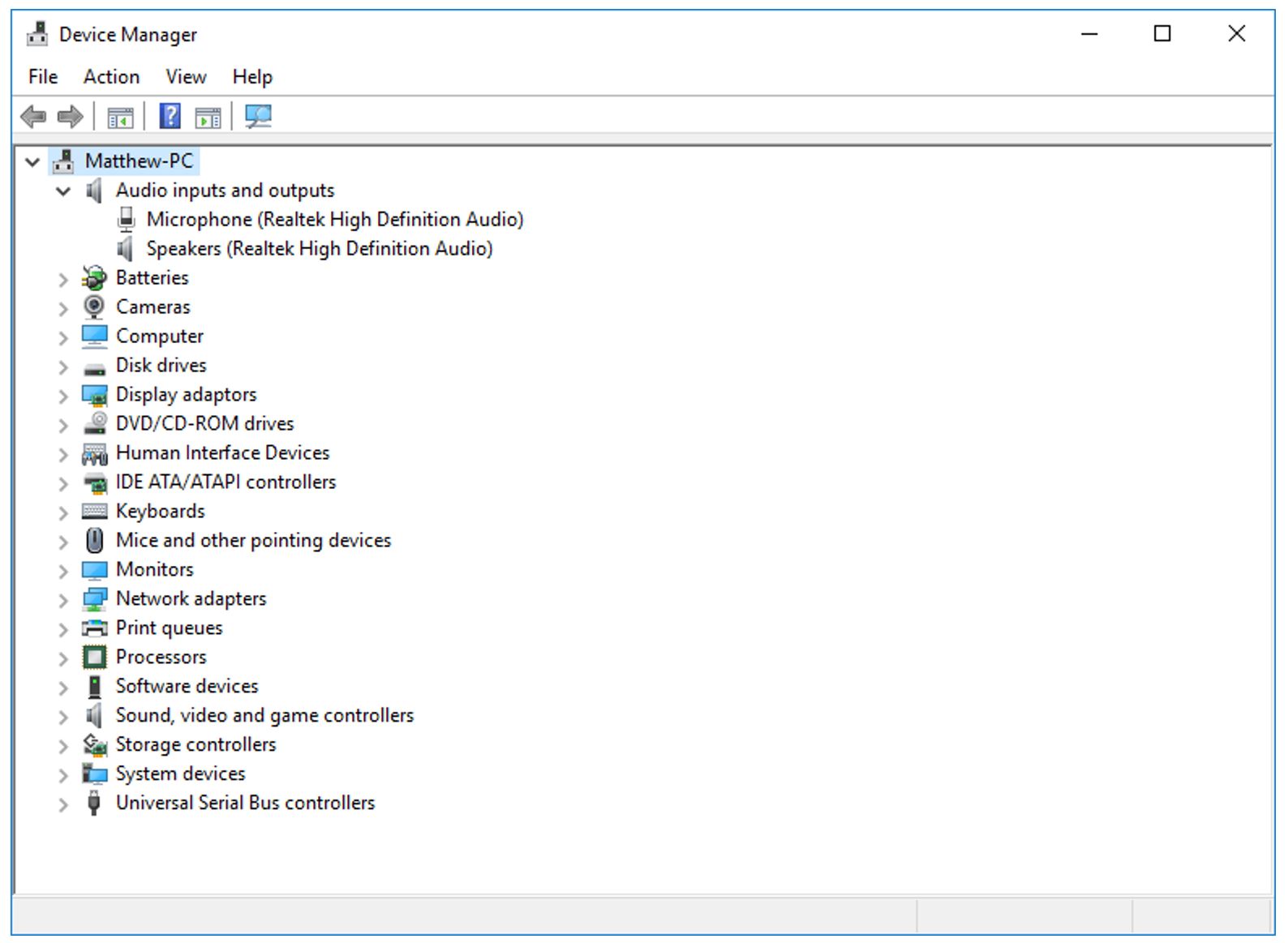
- From the dropdown menu right-click on the Realtek Digital Output and choose Properties.
- Select the Driver tab from the top.
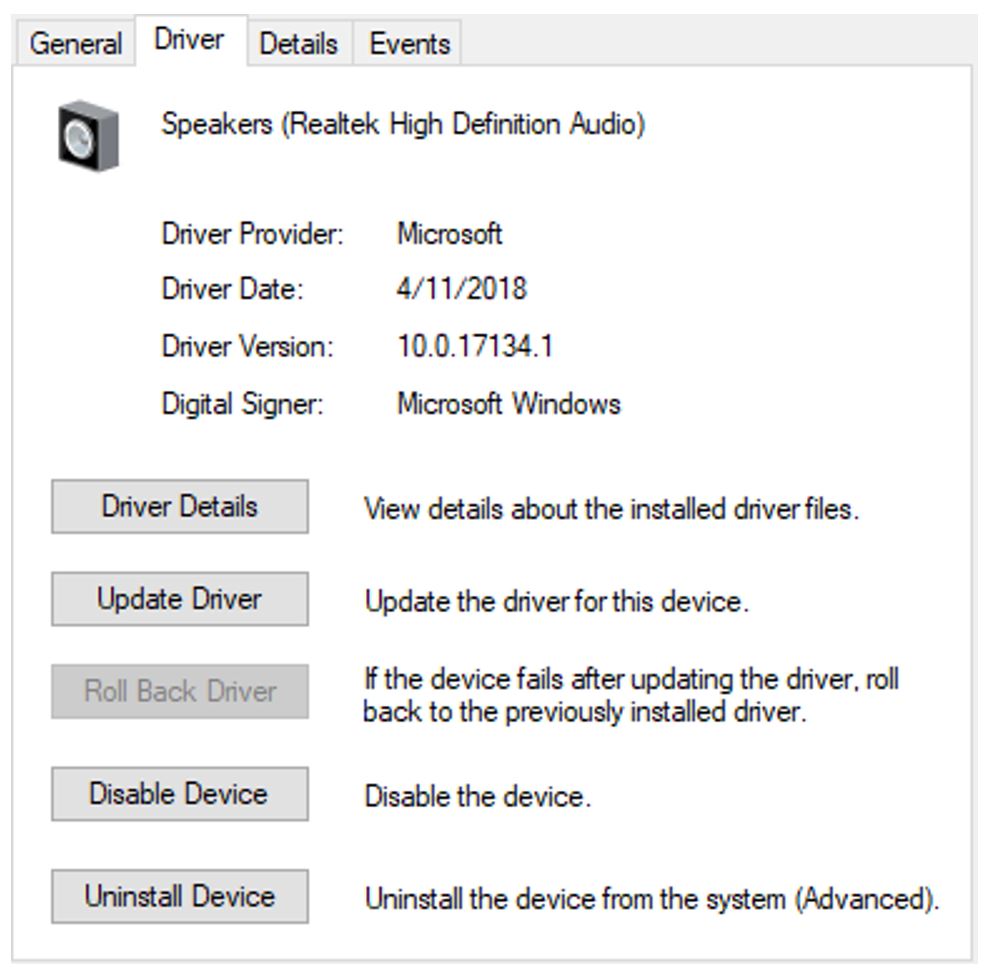
- Select the “Roll Back Driver” button if it is not grayed out.
Reinstall the Realtek Drivers
If the option of rolling back the driver is grayed out or one cannot roll back the Realtek driver, try to reinstall the Realtek drivers. To reinstall the drivers
- Open the Device Manager window by pressing the Windows and X key at the same time and selecting Device Manager from the menu.
- Hit the drop-down menu icon on the “Audio inputs and outputs” device category.
- Right-click on the Kraken headphones and select Uninstall device option.
- Select the Uninstall button on the dialog box window that opens in front of you.
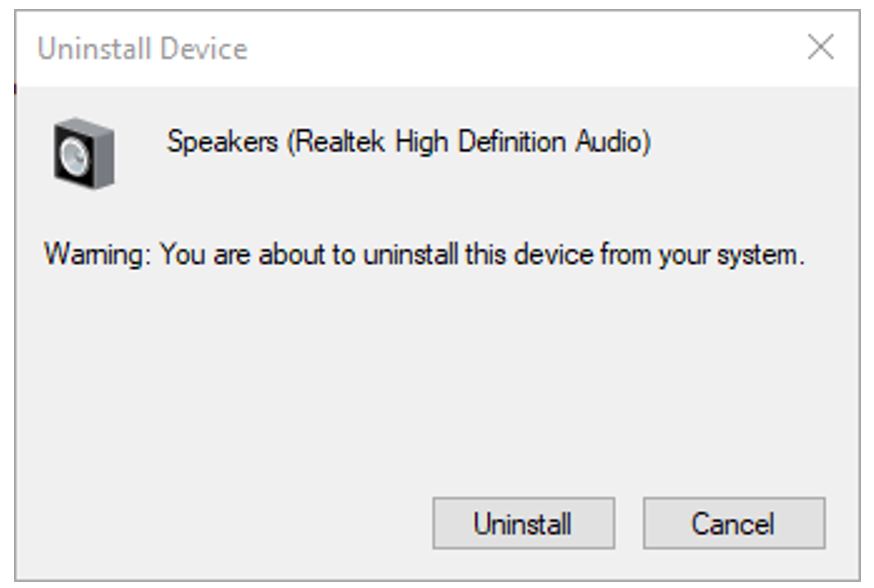
- Once the process is completed restart the system while the Kraken headphones are connected. That will reinstall the Razer Kraken driver automatically.


Comments are closed.