Error 5 Access Is Denied Windows 10 [SD Card,Disk Imager & Policy]
Access Denied problem can creep in several conditions though the good news is we can tackle them all, and get each of them fixed, and in the toughest condition. There is an issue among these on which we will be focusing in this article, and it is error 5 access is denied windows 10.
This error is frequently been encountered while working on Windows 10. When you try to install any new application or any of the computer games, you are not allowed to access some specific location or while you try to alter the files.
And sometimes you want to start certain software or service though you fail to do that. A various error message that you might receive are”:
Windows was unable to start ____________service on your local computer. Error 5: Access is denied.
Setup could not create the directory “___________.” Error 5: Access is denied.
Cannot execute the file as it is in the Temp folder. Setup failed. Error 5” Access is denied.
Table of Contents
Cause
Remember there are numerous access denied issues. However, currently, we are dealing with Error 5, as explained until now. The main issue that leads to this error is the permission issue. In case you lack Administrative rights or the account you are using is not an administrator account, you are likely to get the above error.
Cleaning of Possible Viruses
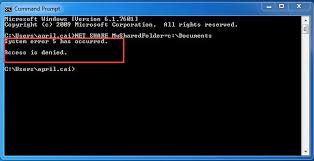 There is a possibility that you are blocked from the operating system even if you are the administrator, due to a virus or unwanted malicious programs (Adware, Spyware, Malware, Ransomware, browser hackers) that are created to alter the entire system of your computer, Walking around your PC unnoticed.
There is a possibility that you are blocked from the operating system even if you are the administrator, due to a virus or unwanted malicious programs (Adware, Spyware, Malware, Ransomware, browser hackers) that are created to alter the entire system of your computer, Walking around your PC unnoticed.
In this case, the error ” Error 5: Access Denied ” can be fixed by an antivirus program to explore your computer and find the problem deeply. You can download a free antivirus or make use of malwares bytes, which is the anti-adware that we recommend from descargardll.net.
Step 1: Double click on the Computer icon for opening the Windows Explorer. Now type %temp% \…\local in the address bar and click on ENTER.
Step 2: Select the Temp folder and right-click, and finally tap on Properties. Inside the security, tab click on the Advanced button.
Step 3: Ensure that” Replace all child………from the object” is ticked.
Step 4: Now remove all non-inherited entries from “C:/Users/ [NameofUser]” folder by selecting them and clicking on Apply and Ok.
Solution B: Make your profile Administrative
Step 1: You need to press the Windows + R for opening the Run dialogue, and type there netplwiz, and click ENTER.
Step 2: Now pick the user account that you need to convert into an administrative account, and click on properties.
Step 3: Now select the “Group Membership” tab and pick Administrator, and then finally click on Apply, and finally Ok.
Now consider some applications where we encounter Error 5 Access is denied. Like the first can be the SD Card.
Error 5 Access Is Denied Windows 10 Sd Card
Remember we are not concerned about the SD card is corrupt here. For that, you can download SD card recovery software and recover all the data, as well as finally format it and change permissions if required, and use it. We are dealing with error 5, and this deals with permission issues only. The corrupt file is not a reason for this as we are concerned of error 5 access is denied windows 10 SD card, and hence, let’s assume the SD Card is not corrupt.
And hence we need to modify the permission. And we have already discussed this. The same procedure needs to be followed for an SD card as well to solve error 5 access is denied windows 10.
Solution 1: Administrative Approach
Note: Sometimes you need to check Local Group Policy Editor. Move inside Administrative Templates, System, Removable storage access, and then unconfigure from here Removable disk: Deny Execute Access, Deny Read Access, and Deny Write access. And you already know now, how to change the privileges to Admin.
For Corrupt SD cards please download and run iCare Data Recovery Pro. It will do everything for you automatically.
For changing the permissions and ownership, right-click on SD card on PC, and follow the procedure as explained below.
Step 1: Right-click Properties which you will get after right-clicking on inaccessible SD on PC.
Step 2: Now select the “Security” tab and click Edit for changing permissions or click on Advanced for special privileges or advance options.
Solution 2: You can as well make the SD card sharable, and set the permissions to Everyone, and select Full control, finally ending by clicking on Apply Button.
Solution 3: you can run the CHKDSK as well for fixing this problem, by typing chkdsk: f/g ( You can replace the f with the SD card drive letter.
You can format using disk management as well. Change the drive name and the path. You can also run the antivirus to remove Trojan, virus, and spyware that can be a reason for the access denied as well.
Error 5 Access Is Denied Windows 10 In Win32 Disk Imager
Win32 Disk Imager is an application that can help you write the raw disk images to USB devices, SD cards, etc. for backup of the removable device to the raw image file. Its latest version supports Windows 10. You need to backup the removable drives, as they can stop working anytime. For preventing the data loss, you should backup. You can keep up with an image file of the drive with the help of Win32 Disk Imager. Just suppose you need to backup an SD card with the help of the Win32 Disk Imager.
Let’s suppose you know the process of the backup. However, while storing an image file, you might get an error like error 5 access is denied windows 10 in win32 disk imager. You need to not worry however; you might not have the permission. And you now know how to change the permission. However, sometimes you might also encounter other issues. This error may occur in many different locations, and hence you might find it hard to find with little technical reason.
How To Fix It?
However, you can download the Win32 disk Imager repair tool, install it, and scan your computer. The problem will be automatically solved. It can be, however, due to the malfunction of the system due to failed uninstallation or installation of software which can leave behind invalid entries, and these are left in the registry.
It can also be because of malicious attacks and viruses. Improper system shutdown due to the power failure can also be one reason. However, you need to run the above tool., and your problem will be solved.
Error 5 Access Is Denied Windows 10 Diagnostic Policy Services
Through the diagnostic Policy Service or the DPS the computer does the problem detection, resolution of windows services, components, and troubleshooting. In case the service does not kick-off, you will receive an error 5 access is denied windows 10 diagnostic policy services, when you opt for starting the service on your own. It is required for diagnosing the Windows Problems with the help of the troubleshooting tools which we get through Windows 10 PC. However, these are available in 7 and 8 as well. In case, however, it stops then you will not be able to diagnose or solve various system issues that hinder Windows functioning like Internet access issues and Networking.
The Solution
Step1: You need to scan for viruses and malware. Make sure you perform the Malware Scan at first. Such things should be checked always first and in all conditions.
Step 2: You need to Modify the DPS Registry Permissions.
Press Windows + R and write Regedit and finally Enter.
- At the left pane, navigate to this key: HKEY_LOCAL_MACHINE>SYSTEM>CurrentControlSet>Services>DPS>Parameters
- You need to select Parameters, right-click, and hit on Permissions.
- Now select Add, and write down your Account Name/Username inside the search box and finally click Ok.
- Tick full control box for this username, for granting full permission.
- Now move to: HKEY_LOCAL_MACHINE>SYSTEM>CurrentControlSet>Control>WDI>Config
- Now select config and right-click, click next on Permissions.
- Now hit Add, and write NT Service\DPS within the search box and tap on OK.
- Now select the ‘DPS’ and tick mark full control, and why you already know.
- Tap on OK and shut down the registry. Finally, Restart the Computer.
- Once you restart your problem will be solved.
Software Protection Service in Error 5 Access Is Denied Windows 10
At the time when Windows Service SPS or Software Protection Service was first included, many of us found difficulty in installing various new Software. It verifies the authenticity of the software while you are installing the software. And it checks for the activation status of the Windows version installed on your computer.
If in case you find the software that you are installing is not legitimate, the SPS will automatically deny installing the software. However, sometimes SPS might not run and throw the error software protection service in error 5 access is denied windows 10. And this is the case even when Software Protection Service is not in running mode.
Resolutions
You can check whether SPS is running or not through Windows + R, and inside the Services.msc. Finally press Enter. Now find the SPS on the list. If in case you try to start on your own, you receive the error 5 Access is denied. You need to check whether the windows version is active or inactive.
If it’s activated, and you are still stuck, it can be due to certain permission issues. And for that, you need to follow the below steps.
Solution 1: You need to Press Windows +E and move to the navigation window. Now you are required to navigate to the C>Windows>System32 and here you need to find the file sppsvc. exe.
Now you are required to take ownership of it. You can do this by typing takeown /f “Complete path of the file” in the Command Prompt in admin mode.
Once you take ownership, you need to try again starting the Software Protection service through the Services. If you are still stuck, follow the below steps.
Solution 2:
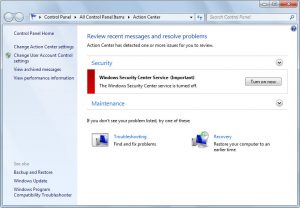 Press Windows and R keys (+). Run Dialog Box will be opened. Now you need to type in Regedit and finally press the OK.
Press Windows and R keys (+). Run Dialog Box will be opened. Now you need to type in Regedit and finally press the OK.
You will now see the registry editor. Now navigate to below by following HKEY_LOCAL_MACHINE > SOFTWARE > Microsoft > Windows NT > CurrentVersion > SoftwareProtectionPlatform
Once you are here, you need to right-click on the Software Protection Platform and then on Permissions. Now tap on the sppsvc, and allow the full control to this file by ticking the checkbox. Now click on Apply and press OK.
Now just close the registry editor and restart the computer. As you will be logged in, you will see that the problem error 5 access is denied windows 10 exists no more.


