DNS Server Not Responding On Windows 10/8/7 – How To Fix
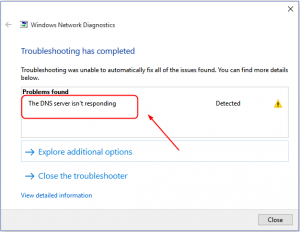
DNS Server Not Responding Problem Solved.
It will have happened more than once that you are connecting to Wi-Fi access and when you start surfing you will see an error message: “the DNS server isn’t responding.”
This DNS error prevents you from being able to connect normally to the Internet and to perform daily tasks(source).
But do not be discouraged, today we will show you how to fix the error “DNS server does not respond” quickly.
First, before going to the solution, we will see what a DNS server is, to then explore the possible reasons and solutions for which the DNS server does not respond correctly.
Table of Contents
Why The DNS server isn’t responding?
There are many reasons why the DNS server does not respond properly, including:
- Server or DNS servers are down due to overloads
- They are very slow and do not send the requests normally
- They suffer DDOS and DRDOS attacks that leave them almost disabled
- There are problems in the Internet network that feeds them
- Hardware or software failure that prevents them from properly dispatching DNS queries
What is a DNS server?
The DNS system can be translated as a giant directory of telephone lines, which allows you to browse the web through sites such as tecnomagazine.net, and not by IPs of type 90.234.122.100.
The sites are easy to remember and memorize, and the IPs are not. And that is the function of the DNS system: translate IPs into hostnames.
A DNS server is one of the most used types of servers in the web hosting industry and the Internet in general.
It is used to store and dispatch data of domains and IPs, and is consulted by computers around the world before doing the same.
DNS queries to see which IP corresponds X host that you want to use (for example when browsing this website).
Your computer consults the server of your ISP, or any other ISP DNS and this one responds to you.
DNS Server Not Responding Error
The DNS server not responding error is much more common and current than most of us think, it occurs daily in millions of computers on the planet.
And it always happens under the same scenario: when we connect to the Internet and try to navigate or request a resource through the network.
Related: DNS Server Does Not Respond
Another related error message that we could find is the following:
“The computer is configured correctly, but the device or resource (DNS server) does not respond.”
The good thing about you being here is that we have a series of steps that guarantee you the fix of this failure of the public DNS servers.
We previously saw what a DNS server is, then the reasons why it does not respond, and now we will detail all the solutions to this error/problem with your DNS server.
Turn Off & Start Your Router
This is one of the most common ways to fix errors when connecting to your DNS server.
When restarting the router you may fix it, but often it does not get to be solved at all, that’s why the best measure is this:
- Turn off your Internet router /ADSL.
- Leave it off for 60 seconds.
- Start it again.
- Wait 3 minutes and try navigating again.
This is, without doubt, the easiest way to fix the DNS error.
DNS Server Not Responding Windows 10
Clean the connection cache
 By default Windows saves the cache of the network connections that it establishes, this makes that the next time you connect you do it faster.
By default Windows saves the cache of the network connections that it establishes, this makes that the next time you connect you do it faster.
What happens sometimes is that it saves blocked or corrupt resources, and the DNS server is not able to respond well.
To apply this solution we suggest:
- Click on Start, then on Run.
- Write “cmd” and press the Enter key.
- Write: ipconfig / release
With this, we will erase the values of the access cache.
If this does not fix it, repeat the previous steps but this time
- Write: ipconfig / renew
- Press Enter.
With this last thing we do is renew the internal DNS of your computer equipment.
Disable Windows Firewall
In other occasions the failure does not come from the cache or the router, but because you are using a system firewall.
Try disabling the Windows firewall, which may be blocking some resources and network connections (such as ports) needed for DNS communication.
Generally disabling the firewall communications should be reconciled. We suggest you look at the Microsoft documentation if you have any questions.
Try another Browser
Many times the error is neither from the Internet, nor from the DNS in general, but from something of your favorite browser.
In this case, we suggest you download Google Chrome or Firefox and try any of these two alternatives.
If the new browser suits you, it means that it is something specific to your traditional browser. You could delete temporary files, cookies, and history and try again.
If that does not solve it, try uninstalling the old browser and reinstalling it from scratch.
Use alternative DNS servers
Many times it is not your PC or browsers that have problems, but the DNS servers that you are using.
The best for speed and security is using the DNS servers of Cloudflare and Google – 1.1.1.1 and 8.8.8.8 respectively.
To change the DNS servers in Windows, follow these steps:
- Click on Start – Search Programs and files.
- Enter: View network connections and press Enter.
- Right click on “Local area connection.”
- Click on Properties
- Double click on “Internet Protocol (TCP / IP).”
- Click on Properties
- Click on “Protocol IPV4”.
- There you enter these two (one in each line): “1.1.1.1” and “8.8.8.8” (without quotes).
Disable the Microsoft Virtual Wifi Miniport Adapter
Many times the famous ” Microsoft Virtual Wifi Miniport Adapter ” is the one that causes this kind of DNS problems.
This virtual Wifi adapter is used in different Windows services, or it also interacts with it when we are using virtualization solutions.
However, if this is not one of your scenarios we suggest deactivating it to see if it is the cause of your failure.
To disable it, follow these steps.
- Click on Start
- Click on Search
- Write “cmd.exe.”
- Right click on the link “cmd.”
- Click on “Run as administrator.”
- Type: netsh WLAN set hosted network mode = disallow
- Press Enter
- Close the cmd window and already!
Start Windows in safe mode
Another solution to try is to start Windows in safe mode.
The safe mode of Windows is the traditional boot but only with the critical services of the operating system.
This safe mode is generally used as a test environment to detect if it is a Windows problem.
Or if there is a general conflict with other packages, programs, services or libraries that could be causing problems.
Contact your ISP
If none of the above could solve the DNS server error.
Then the only alternative you have left is to contact your ISP so that they can give you a guide in order to detect why the DNS server does not respond as it should.
And if this does not work, you should also consider contacting a computer technician to analyze your equipment and networks.
Check if the DNS server is now responding correctly
How can I know if I have fixed this fault? Well, very simple, follow these steps:
- Open a browser
- Digital: https :// www . google . com
- If it loads you well, it is that you were able to resolve the DNS correctly.
That is, if you get to this point and can correctly navigate through any web page, the server would already be responding normally.
If at this point you still can not navigate, we suggest you contact your ISP so that they can help you, or a computer technician if it is something specific to your PC or network from where you connect.
What has been your experience when the DNS server does not respond correctly? If you get to know any alternative way to solve this fault and it is not mentioned here, send it in the comment.

