How to Fix Twitch Error 5000 when Streaming. Content not available. | Twitch, Error
Twitch Error 5000 when streaming means users are unable to access any live stream on Twitch and instead a message saying ‘twitch error 5000 Content not available‘ shows up. The cause of the twitch error code 5000 is not specific and it can be triggered due to a number of reasons including issues with Cache and Cookies, browser extension, chrome or Firefox browser or the DNS.
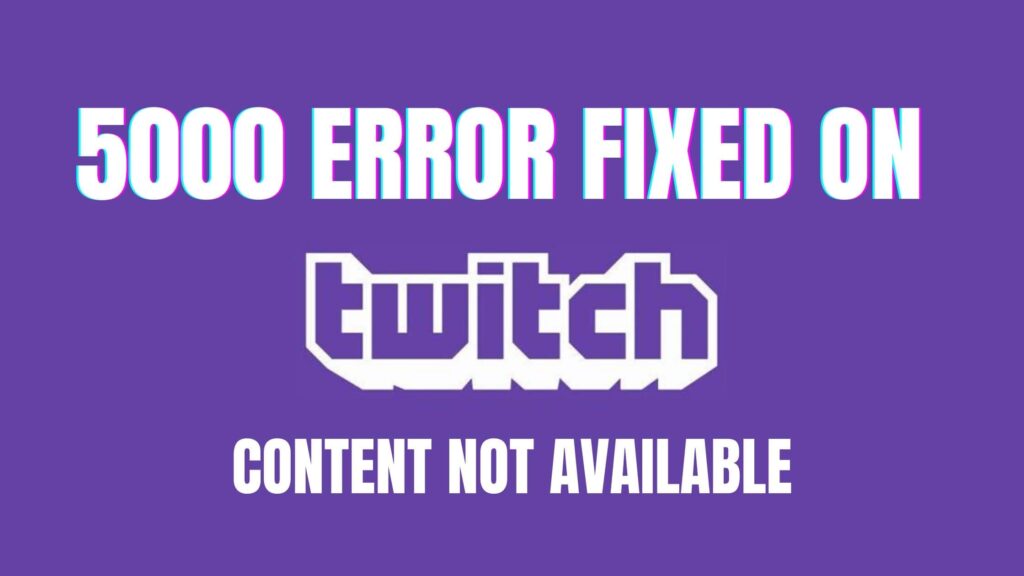
Twitch TV is a live video streaming platform. It was introduced in June of 2011. The website mainly consists of video game streams, music broadcasts, E-Sports streams, and quite recently Real Life streams have started to trend on the platform. The content on the site can either be viewed live and by video on demand. However, quite recently many reports are coming in of users who are unable to access any live stream on the website and an error message that displays when streaming called twitch error 5000 Content not available shows up. In this article, some reasons will be discussed because of which this error can be triggered and offer you viable solutions in order to make sure complete eradication of the issues.
Table of Contents
What Causes the Error 5000 in Twitch when streaming?
The cause of the error isn’t Twitch TV specific and it can be triggered because of a number of reasons:
1. Cache and Cookies
The cache is stored by apps in order to reduce the loading times however, over time this cache may be corrupted and cause issues with the application. Similarly, cookies are stored by sites on a browser to decrease loading times. These cookies can cause problems with loading certain websites.
2. Browser Extension
It’s possible that a certain extension installed on your browser can be causing the problem, the Ghostery extension, in particular, is known to cause problems with the site.
3. DNS issue
It’s possible that your internet is experiencing a DNS issue. DNS is such as a phone book for your internet it translates the name of a site into an IP address and uses that to connect to the website, it’s possible that the DNS can be corrupted and is causing problems with the connection.
4. Chrome or Firefox Browser
In some cases, the browser that you use to connect to the site can be experiencing issues. Try another browser and test if the twitch 5000 error comes up again.
Solutions to Twitch Error 5000 Content not available
We have outlined 4 solutions to this Twitch Error Code for you below and provided this video to help you through.
Solution 1. Clear the Cookies and Cache of Browser
The cookies and cache are used to decrease the loading time when opening a browser and application. However, once the cookies and cache get corrupted, you can encounter a problem when loading certain sites such as Twitch.
To remove the Twitch error 5000 when streaming Content not available, follow the steps below:
- Step 1. Open your browser and click on the Menu button at the upper right corner.
- Step 2. Click on the Settings option from the submenu.
- Step 3. Scroll down to the On startup section and click on Advanced.
- Step 4. Scroll down and click on Clear Browsing Data option at the end of the Privacy and Security section. Then change the Time ranges to All-time, choose the checkbox for Cookies and other site data, and Caches photos and files. Now, you should tap on the Clear data option.
Now, you need to restart the browser and try the site to check if the twitch error 5000 disappears or not.
Solution 2a. Remove Cache in Google Chrome
- If you need to remove the cache in Google Chrome, then you need to follow the instructions given below.
- To get started, launch Google Chrome on the PC.
- Then you shall click on the vertical ellipsis menu icon.
- You’ve to go to the menu and click on the Settings.
- Thereafter move down and click on Advanced.
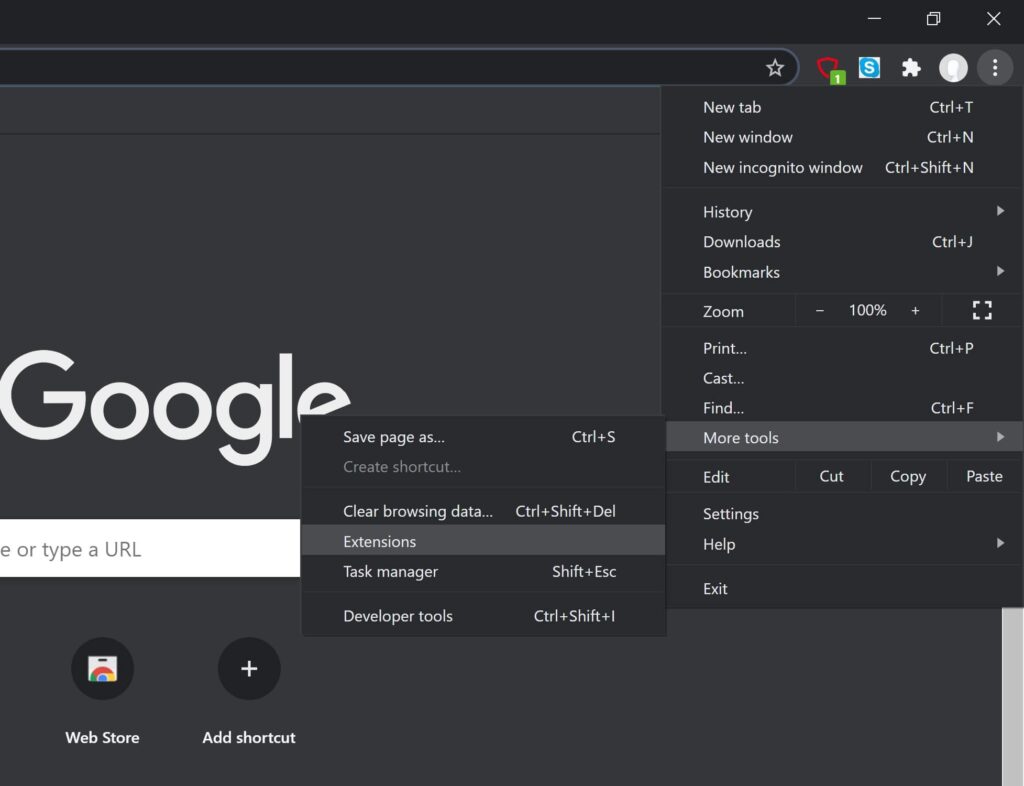
- Click on Clear browsing data beneath Privacy and Security
- Later, you’ve to tick the boxes of Cookies, Cached Images, and Files.
- Now, choose the blue Clear data option.
- Now refresh the Twitch page in Google Chrome.
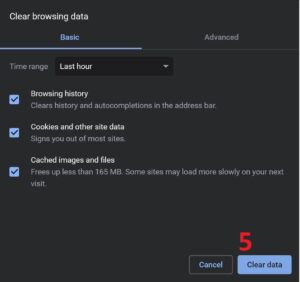
Solution 2b. Remove Cache in Firefox (and Cookies)
- Step 1: Select the menu button on the top right hand side
- Step 2: Select the ‘History’ button
- Step 3: Select ‘Clear Previous History’. You can also do the same by pressing CTRL+SHIFT+Enter
- Step 4: Once the pop up comes up, click on the drop down arrow where you will see the check boxes pre-selected for you to remove cache and cookies from Firebox.
- Step 5: Select ‘Clear Data’ and then go back to the Twitch page and refresh to see if the Twitch Error ‘5000 Content Not Available’ has gone.
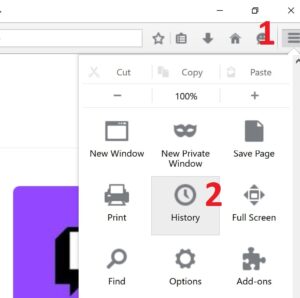
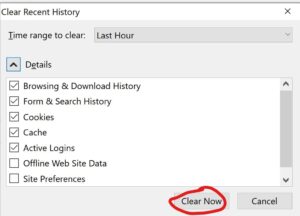
Solution 3. Disable All the Extensions
Sometimes a certain extension on the browser may cause the Twitch network error as well. So, you can disable all the extensions so that they cannot interfere with Twitch. Here is how:
- Step 1. Click on the Menu button of the browser as well as choose the More tools option from the drop-down menu.
- Step 2. Choose the Extensions option from the sub menu to open all installed extension on the browser.
- Step 3. In the pop-up window, disable all the extensions particularly for the Ghostery one.
- Step 4. Access the site again and see if the Twitch error 5000 yet persists.
How to Turn Off Extensions in Google Chrome
If you want to turn off extensions in Google Chrome. Follow the instructions given below.
- Get started by launching Google Chrome on the Computer.
- Then you’ve to click on the vertical ellipsis menu icon on the upper right-hand side.
- You shall go to the menu and select More Tools.
- Navigate to the sub-menu & click on Extensions.
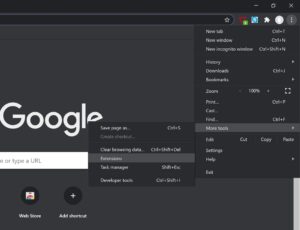
- You need to switch the toggle under an extension to the Off option.
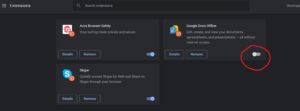
- Now, go to the Chrome and refresh the Twitch stream page.
Solution 4. Flush the DNS Cache
DNS is used by your browser to translate the IP address of a site. If the DNS gets corrupted, you can face some problems when loading a website. Here you can try flushing the DNS cache to fix the problem. For that:
Step 1. Press Win + R keys to open the Run dialog box, and then kind cmd in it and press Ctrl + Shift + Enter keys to open an elevated command prompt.
Step 2. Type the ipconfig or flushdns command in the elevated Command Prompt and hit Enter.
This operation will reinitialize the DNS cache fully. After that, you can try connecting to the site and check if the problem content not available Twitch is resolved.
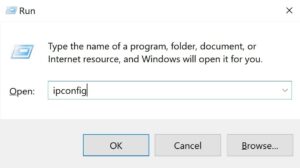
Solution 4. Changing Browser.
In a few cases, the browser that you’re using to connect to the site can be experiencing problems in doing so. Therefore, it’s recommended to change the browser that you’re using to connect to the service as it can solve the problem if the issue is with the browser.
Another common error code that comes up when streaming on Twitch TV is the Twitch Error 2000. Check out our guide on how to fix the twitch error 2000 or the twitch error 4000.


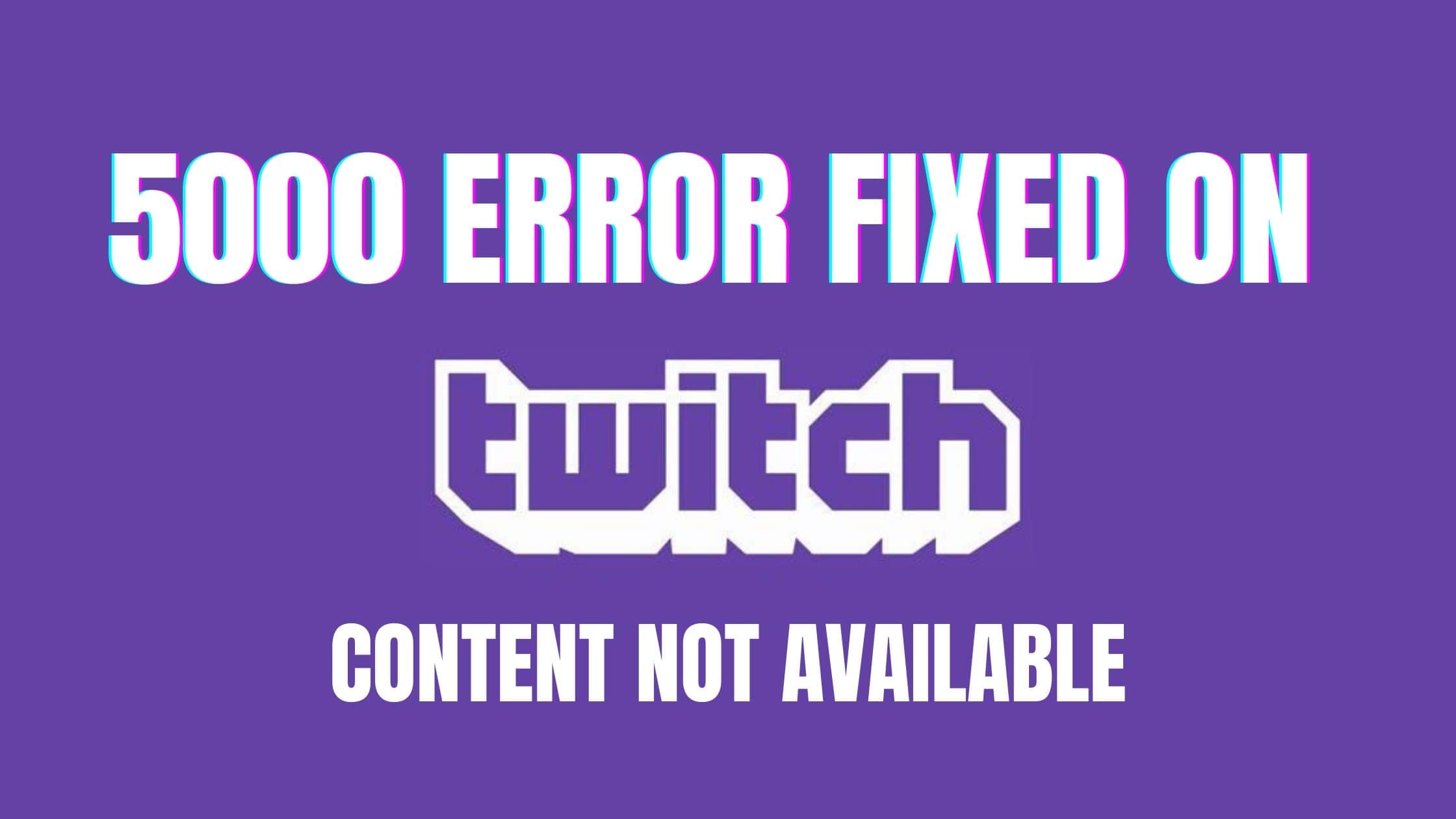
[…] Due to the diverse causes of this error, it is therefore expedient to try all the solutions available to fix this error. […]
[…] What Causes the Error 5000 in Twitch when streaming? […]