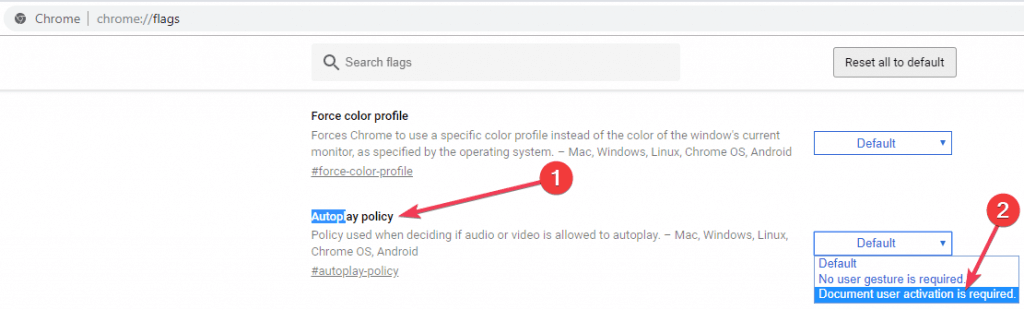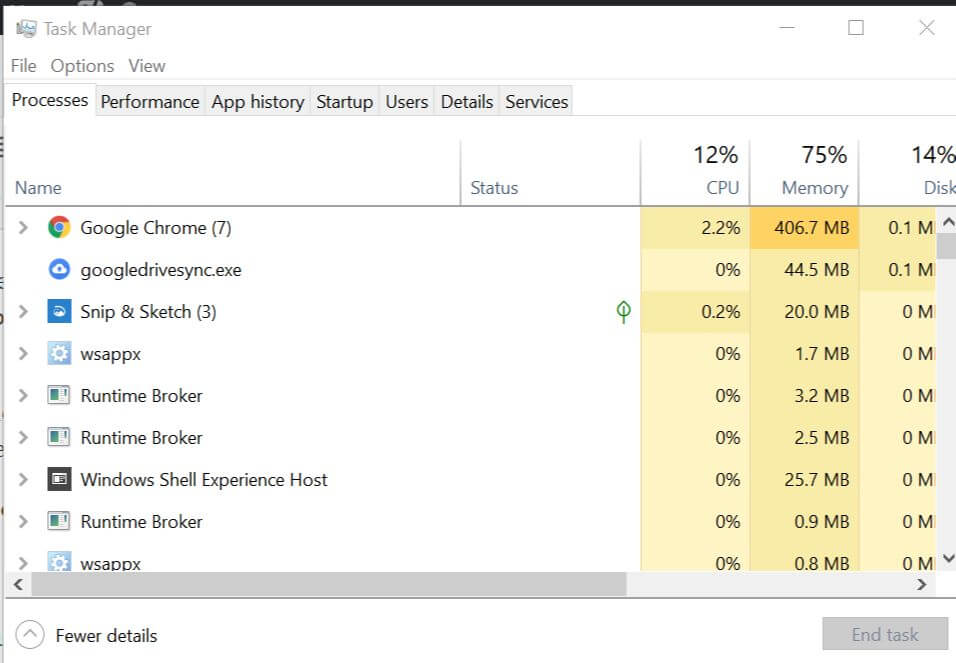[SOLVED] Twitch Error 4000: Resource Format Not Supported
Twitch TV is a live video streaming platform. Unfortunately, Twitch is affected by various errors such as the Twitch Error 4000: Resource format not supported. This error is known to disable audio while streaming.
“Twitch this video is either unavailable or not supported in this browser”
In this article, we go through some reasons of which this error 4000 can be triggered and a list of solutions to fix the error and get you streamlining again.
Table of Contents
What Causes the Error 4000 in Twitch when streaming?
Twitch TV 4000 means that the video you are trying to watch is unavailable or your browser does not supported the video format. If you use other formats it might trigger various glitches and errors.
What video format does Twitch support?
Twitch TV supports MP4, AVI, MOV and FLV in AAC audio combined with h264 codec and up to 10Mbps bitrate and 1080p/ 60FPS (frames per minute).
How long does a video stay on Twitch?
Twitch stores the videos of non-turbo users for up to 14 days before deleting them. the video uploads of Twitch Partners and Twitch Turbo users are stored and saved for 60 days before being deleted.
Cache and Cookies
The cache is stored by apps in order to reduce the loading times however, over time this cache may be corrupted and cause issues with the application. Similarly, cookies are stored by sites on a browser to decrease loading times. These cookies can cause problems with loading certain websites.
Other Audio Playbacks and Settings
If you have any other audio streaming open, this can cause issues with the twitch audio feedback and interfere with the playback of the site.
If you are using the Chrome browser, the auto play feature has an issue where it might trigger this twitch 4000 error
Output Devices
Occasionally, the correct audio driver for the output device might not be selected. It might be a matter of selecting the right one or in some cases, certain applications might not work for your particular device. Have look at our best devices for twitch here…
How to Fix Twitch Error 4000: Resource Format not Supported
First thing is first, try to refresh the stream. It’s an obvious one however it does seem to fix the issue. If that does not work, we have outlined other solutions to this Twitch Error Code 4000 for you below.
Solution 1 (Chrome Users): Change Autoplay settings
Change Chrome’s autoplay settings. You will have to manually play the video files in your browser however this can be a solution to the Error Code 4000.
- Open up a New Tab in Google Chrome
- Type in the address bar chrome:flags then hit Enter on your keyboard
- Search ‘Autoplay policy’ then on the right hand side, select Document user activation is required in the drop down box
- Restart Google Chrome and try open the Twitch stream again.
Solution 2a (Chrome Users): Remove Cache
- If you need to remove the cache in Google Chrome, then you need to follow the instructions given below.
- To get started, launch Google Chrome on the PC.
- Then you shall click on the vertical ellipsis menu icon.
- You’ve to go to the menu and click on the Settings.
- Thereafter move down and click on Advanced.
- Click on Clear browsing data beneath Privacy and Security
- Later, you’ve to tick the boxes of Cookies, Cached Images, and Files.
- Now, choose the blue Clear data option.
- Now refresh the Twitch page in Google Chrome.
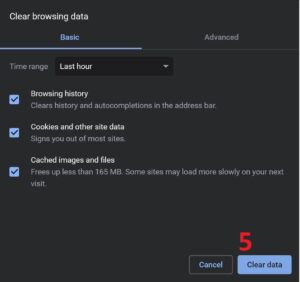
Solution 2b (Firefox Users): Remove Cache and Cookies
- Step 1: Select the menu button on the top right hand side
- Step 2: Select the ‘History’ button
- Step 3: Select ‘Clear Previous History’. You can also do the same by pressing CTRL+SHIFT+Enter
- Step 4: Once the pop up comes up, click on the drop down arrow where you will see the check boxes pre-selected for you to remove cache and cookies from Firebox.
- Step 5: Select ‘Clear Data’ and then go back to the Twitch page and refresh to see if the Twitch Error ‘5000 Content Not Available’ has gone.
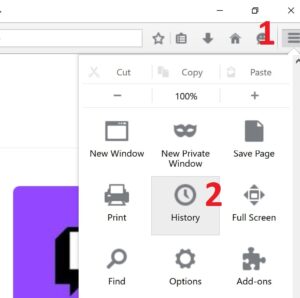
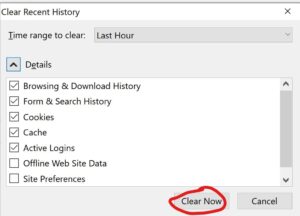
Solution 2c (Edge Users): Clear Browsing
- Select Settings > Privacy & security in the three-dot menu
- Click the ‘Choose what to clear.’ button under Clear browsing data
- Click Manage Permissions and select ‘History’, ‘Cookies’ and ‘Cached Data’
Solution 2d (Safari Users): Clear History
- Select Clear History in the History menu.
- In the pop-up, select a timeframe for how far back you want to erase.
Solution 3. Refresh the Streaming
Sometimes the computer may have disconnected from the internet. Therefore, you can try refresh the site or the streaming to load it properly and fix the twitch error 4000.
Click on the “Refresh” button on the top left of the window by the address bar.
Solution 4. Close Other Active Media Players
Sometimes other media players cause the Twitch error 4000 because the resources needed to play the stream can’t be used to play the audio on Twitch as they are already in use. It makes sense to close other active media players and to do that you can directly close the player or use Task Manager.
If you would like to Access the Mac Task Manager using Windows, please follow the directions below (for Mac Users, please scroll down).
- Right click Taskbar and select Task Manager
![Task manager Process tab]()
- Select each media player under the ‘Processes’ tab and click End process
- Close the Task Manager and reload the stream and check if it works.
If you would like to Access the Mac Task Manager using Mac, please follow the directions below.
- Hold Command+Spacebar in the keyboard to bring up the Spotlight search field.
- Type in “Activity Monitor” and Hit the ‘Return’ key
- Select the Activity Monitor when it comes up
- From here you can manage and manipulate tasks. Select all Active Media Players and select ‘Quit Process’
Solution 5. Remove Audio Hardware
As mentioned above, the correct audio driver for the output device might not be selected or if you have additional audio hardware, that could prevent your PC from streaming with Twitch. Hardware such as headphones or external speakers could be interfering
Remove the hardware from the PC and try loading the stream again. You can then plug your audio hardware back in again if the error goes away.
Solution 6. Switch to the Twitch Desktop App
If the error keeps coming up or you can’t get Twitch streams to open in Google Chrome, your last resort would be to download the desktop app.
As it is a stand-alone app, it is known to perform better than the web version of Twitch as it is more responsive and offers extra tools and features.
Download the Twitch Desktop App
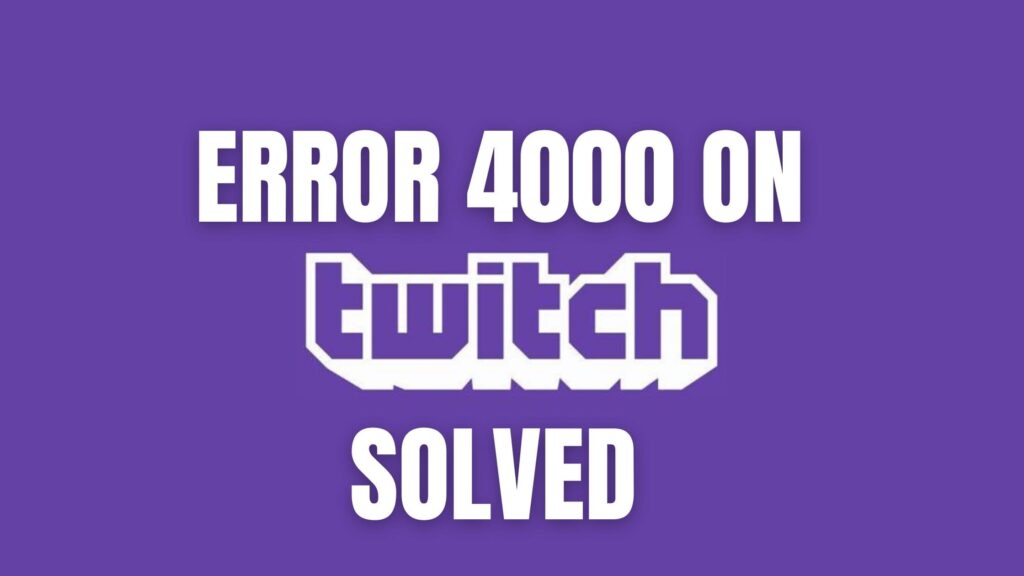
Twitch 4000 Error Summary
And there you have it 6 different solutions to fix the Twitch Error 4000.
- Clear Cache in Browser
- Remove Cookies and Browsing History
- Refresh streaming
- Remove Audio Hardware
- Switch to Twitch Desktop App
Another common error code that comes up when streaming on Twitch TV is the Twitch Error 5000 or 2000. Check out our guide on how to fix the twitch error 2000.