Error 0x800705b4 on Windows Update: How to Fix?
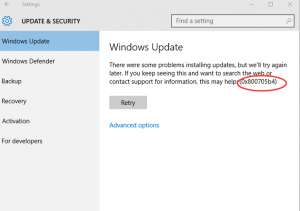
Error code 0x800705b4, on the one hand, is the most common error that does not provide any information about the problem on the one hand, and on the other, it has one small feature: it can apply to both Windows Update and Windows Defender.
Unfortunately, for each of the cases, the methods for solving the error 0x800705b4 are slightly different.
But they have similar points. In this article, we will analyze the methods for each case of the occurrence of this error, i.e.
in Windows Update and in Windows Defender.
Table of Contents
Causes of Error 0x800705b4
Code 0x800705b4 – Windows update error. It occurs when trying to update the Windows 10 operating system . Below we analyze its causes and methods for solving this problem.
There are 3 main reasons for this failure:
- During the process, there was a problem with the Internet.
- A deprecated graphics driver.
- Change the settings in the “Update Center.”
Error 0x800705b4: solution methods
For Windows Update
# Method 1: Manual update download of error 0x800705b4

If Windows Update cannot download a specific update for your device, then you can look at its number and try downloading it yourself.
Go to the Microsoft Update Catalog and download the update manually with which you have a problem.
Then run the downloaded file and start the update installation process. Once the operation is complete, reboot your PC.
# Method 2: Running Troubleshooting on Windows Update
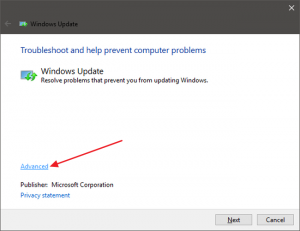
Various built-in utilities to solve Windows problems in most cases do zero work to fix the problem.
However, this case is a little different from most others, as the Troubleshooting utility really helps some users with error 0x800705b4.
- Press the key combination Win + the S.
- Write “Troubleshoot” and select the result that appears.
- Find the item “System and Security.”
- Click the “Troubleshoot using Windows Update” link.
- Select “Next” and then “Try to troubleshoot as an administrator.”
- Wait until the end of the operation to fix problems with Windows Update.
- Reboot your computer and check for the problem as error 0x800705b4.
# Method 3: Delete the SoftwareDistribution folder
Deleting this folder has proven itself to be the best way to solve problems in most cases for many users. This folder may contain damaged update files, which prevent the normal installation of updates.
- Reboot your PC.
- Right-click on Start and select “Command Prompt (Administrator).”
- Enter the commands:
- net stop bits
- net stop wuauservCD% systemroot% \ SoftwareDistribution
- Ren Download Download.old
- net start wuauserv
- Try to update.
# Method number 4: Turn off updates for other Microsoft products
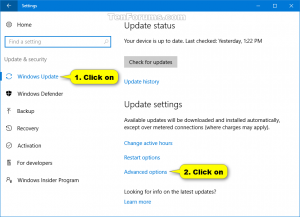
- Press the Win and S buttons at the same time to launch the Search.
- Enter in the line “Check for updates.”
- Then click on “Select the type of update installation.”
- Make sure you don’t check the box next to “When updating Windows, provide updates to other Microsoft products.”
- Click “Apply” and restart your computer.
Try downloading the updates again. Once you’ve finished installing important updates for your operating system.
You can go back and check the item for downloading updates for Microsoft products again.
# Method number 5: Disable third-party antivirus and firewall
Third-party antivirus and Windows Firewall can sometimes cause trouble to users. They may conflict with downloading from Windows Update. Try disabling them and re-downloading updates.
For Windows Defender
Usually, problems with Windows Defender, and in our case this is an error 0x800705b4, arise from the basis of two conflicting utilities.
This may be, for example, another antivirus that interferes with the work of Windows Defender, which is why on the screen; as a result, you can see the already indicated error.
Also, the problem may be in non-performing services.
# Method number 1: Checking the operation of the Windows Defender service
- Simultaneously press the Win and R keys .
- Copy in the appeared line services.msc and press Enter.
- Find the service named “Windows Defender Service” in the list.
- Double click on it.
- Click on the “General” tab.
- Then Click the drop-down menu next to Startup Type and select “Automatic.” Also, click on the “Run” button if the service is paused.
- Click OK and Apply, and then restart your computer.
Once you log in again, try running Windows Defender. If it was a disconnected service, then everything should function normally.
# Method number 2: Disable third-party antivirus and firewall
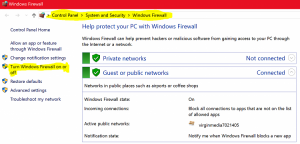
Everything is the same as with Windows Update. Third-party antivirus or firewall can create obstacles to the work of Windows Defender.
Turn them off and see if the error 0x800705b4 will be fixed.
# Method Number 3 Running the SFC utility
The SFC utility is a system program that can check the file system for its damage and fix it if this is possible.
Error 0x800705b4 in Windows Defender could be caused by damage to some system files related to this utility. To run SFC, do the following:
- Right-click on Start and select “Command Prompt (Administrator).”
- Insert the sfc / scannow command in the line and press Enter.
- Wait until the end of the operation, and then try to enter Windows Defender again.


[…] finish, it does not hurt to make sure that your Windows Update in Windows 7 has returned to normal […]
[…] One way to solve this problem is to reinstall Windows from the CD. […]
[…] the window will appear. Find the “Start and Run” section and click on “Windows Update: Fix problems that prevent Windows update.” Next, click on the “Run troubleshooter” button that appears under the […]