A Debugger Has Been Found Running In Your System Error [Quick Fix]
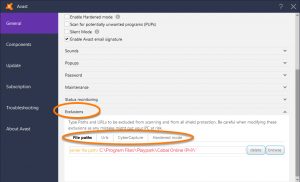
Do you often get an error on your computer that says “A debugger has been found running in your system.
Please unload it from your memory and restart your program.
It happens whenever you try to run a particular game or an application and it closes down and the error message pops up on the screen.
You are not the only one facing this problem. There are millions who have encountered the same problem and tried to find a permanent solution for it.
If you too are looking for a variety of solutions, then please keep reading.
Table of Contents
The simplest solution
One of the easiest ways to get rid of this error message is by restarting your computer.
Thousands of people have said that the error message has gone away after they have restarted the computer and then used the application.
However, it is not guaranteed that the game or application might work on your computer after a restart. You can give it a try but if it doesn’t work, you can follow the alternative methods given below.
# Method 1 – Keep your Windows 10 updated
After a lot of research, it has been found that users who have Windows 10 are the ones that are encountering this problem.
But it is not all who get this error message. The computers that have not updated their Windows 10 version are specifically the users who get this message and there is a chunk of people that also reported that the issue was gone after the update.
So, how will you update your Windows 10 version? Here’s how:
- Step 1 – Open the Run box on your computer by pressing the Windows key and the letter R. In the box that appears, type “ms-settings:windowsupdate” and press Enter. This will take you to the Windows Update screen.
- Step 2 – You will get a notification that will inform you about the last time you checked for the update. There will be a tab called “Check for updates”. Click on that tab and the system will check for the latest update of Windows 10. If there is a pending update, you need to follow the on-screen instructions after downloading. This will install the missing Windows 10 updates on your computer.
- Step 3 – You need to wait until all the updates are completed. Once everything finishes, you have to restart your computer if the update does not prompt you to do so. Start the application or game that you were trying to open and getting the error message and see if you are still getting the “A debugger has been found running in your system. Please unload it from your memory and restart your program.” error.
In most of the cases, it has been found that the issue is fixed after updating the Windows 10 version.
But if you are still encountering the same problem while opening the same applications, then you need to move on to the second method of troubleshooting.
# Method 2 – Adding the application or game to your antivirus exception list
The external antivirus that you have got installed on your computer might be the culprit that brings about this error message time and again.
The easy way to counter this problem is by adding the respective application or game that you are trying to use in the exception list of the antivirus that you are using.
This will definitely solve the Debugger problem once and for all. Follow the steps given below to get this done:
Step 1:
Navigate to the settings of the antivirus installed on your computer. You will see a small icon in the bottom right tray of your screen with the antivirus sign. Make sure that you are aware of what the icon of your antivirus is.
Step 2:
Right click on that icon and go to the settings option. Once you reach the setting page, you will have to add the entire application folder of the program that is facing the Debugger problem. You can add all the folders with the “debugger has been found running in your system” error in the settings folder of the antivirus. This will prevent the respective application from stopping abruptly when you try to use it. If you don’t find the Exception page after reaching the settings menu, then you need to look into the advanced settings option.
Step 3:
Different antivirus programs have different features but there will be an Exception option in either the Settings or the Advanced Setting menu. When you arrive on that page, click on the Add Exception tab. You will be able to select the desired folders from your computer. Keep adding the folders of the programs that do not run and show the error message every time. Do not forget to manually add the folder that has the “debugger has been found running in your system” error. Once you have added all the folders, you need to close the windows down and restart your computer. The programs that encountered the problem will run normally without closing down all of a sudden.
Note:
if your antivirus does not have the Add Exception list, it will be better to uninstall the antivirus completely from your computer.
This can be done by clicking on the Windows icon on the bottom left corner. Go to the Control Panel of your computer and then click on Programs and Features.
Scroll down and find the antivirus that is installed in the computer. Right click on it and select Uninstall. It will ask you if you want to remove all the settings of the program from the system.
Click on Yes and let the computer do its job. Once the antivirus is uninstalled, you can try starting the applications again. This will definitely allow them to run smoothly.
# Method 3 – Reinstalling GameGuard

There are times when you have GameGuard installed on your computer and it prevents certain programs and games to run when you try to open them.
In such a case, you will not have to uninstall antivirus. Rather, you will have to remove GameGuard from your computer and reinstall it again.
To uninstall and reinstall GameGuard, you need to press the Windows key on the computer and the letter R.
The Run box will appear on your screen where you have to type “appwiz.cpl” and press Enter. This will open up the Programs and Features window.
You will find the GameGuard program installed when you see its icon in the list of Programs and Features. Right click on the GameGuard icon and uninstall it.
This feature is available in very old computers. So, if you want to get rid of it completely, you can do so.
There will be nothing wrong with your system. After you have uninstalled GameGuard, you need to navigate to C: Program Files (x86) NCSOFT BnS.
If you find any leftover files of GameGuard in the GG folder, Shift + Delete it completely.
It will be better to stop at this point if you don’t need GameGuard in your daily activities. Restart your computer and the programs that encountered the Debugger problem will run smoothly.
However, if you need GameGuard, you can again install the application again and the BnS folder will get restored in your system.
The methods given above have been tried and tested by millions and have provided positive results.
If you have faced the Debugger error report a lot of times, make sure you follow any of the methods above to get rid of it.


[…] this file is damaged or deleted, the system warns that an error is being presented and, consequently, the program, game or application could not be […]