How to fix White Screen of Death (WSOD) Error in WordPress
The white screen of death most often refers to a hardware component failing, or a fail in attempting to upgrade an operating system or application. In WordPress, it can be caused by something as simple as two plugins that are incompatible or the PHP script has exhausted your site’s memory limit.
Nothing is worse when you’re telling someone about your website, and you’re so excited, and then you go to pull it up and bam, you see the White Screen of Death (WSOD). It is so embarrassing, and nothing is worse when you’re maintaining and managing clients’ websites, and they see this error, and you’re not even aware this is going on. Experiencing the White Screen of Death is one of the top errors while developing a WordPress website.
However, don’t panic. It is quite simple to solve, and in this article, we’ll discuss some solutions to this problem, which you can do on your own to get your website restored.
Before jumping into the pool of solutions, you need to understand what is causing this fatal error.
Table of Contents
Causes of White Screen of Death (WSOD) Error
Usually, this error is caused by something simple like two plugins might be incompatible, and one of them had an update, and because it’s updated, it’s causing this WSOD error.
PHP code errors sometimes cause it or if your site’s script has exhausted your site memory limit.
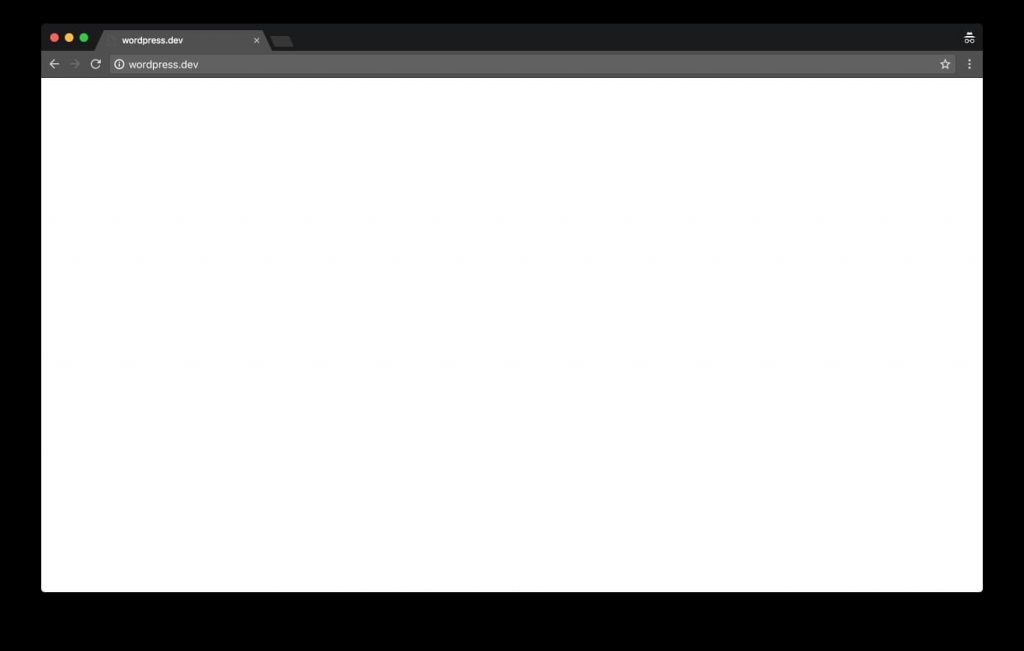
Before going ahead, first, go and check if you’re able to access the admin page—type youradminname.com/wp-admin into the URL bar of the browser you’re using. If you’re able to open the admin page, then it means a faulty theme or plugin is causing this error.
You should need to check if your hosting server is providing service to your multiple sites. Go and review all of them. There might be a possibility that there is some issue with the hosting provider if all the sites suffer from the same error.
Above mentioned cases might be one of the possibilities. So let’s go ahead and find possible causes of WSOD error and how you can fix it.
How can I fix the White Screen of Death Error in WordPress?
Disabling Plugins
One of the simplest tricks to fix WSOD is to try disabling all the WordPress plugins you’re using. There might be a possibility that a faulty plugin is causing the error. If you have recently updated any plugin, there is a chance that it might be having compatibility issues with any other plugin or theme.
Also, if you’ve added any new plugin in your plugins directory, consider that as well. This latest addition might be the culprit. First, disable the newly installed plugin. If that works, you’re good to go; if not, then disable all the plugins and activate them one by one.
If the problem is still persistent, then keep reading.
How to disable WordPress plugins from the Admin Dashboard
If your admin dashboard is in working order, but some pages aren’t, then disabling plugins is pretty straightforward.
Go to the menu located on the left side of your WordPress dashboard and select ‘plugins.’ Then go to the ‘bulk action menu,’ select ‘Deactivate.‘
Now when you disabled all the plugins. Go to that page again and refresh it. If the problem is resolved, then it means one of the plugins is causing WSOD.
To find the culprit, activate each plugin one by one. Once you find the guilty party (faulty plugin), remove it permanently or start it again when the glitch is removed.
How to disable WordPress plugins when the Admin Dashboard isn’t working
Don’t fret if your admin dashboard isn’t working. Using a small trick will solve this matter.
Go to FTP server (you can access it if your hosting provider has given its access to you)
- 1.In your FTP server, go to the WordPress installation directory.
- Navigate the wp_content/plugins folder.
- Rename your plugin folder to plugins_old. It will deactivate all the plugins you’re using.
- Go to your WordPress admin dashboard again check. If the problem is resolved, it means one of your plugins is causing this fatal issue.
- Test each plugin turn by turn. Now again, go back to the plugin folder and rename the plugin folder ‘plugins.’ This action will reactivate all your plugins.
- To deactivate the plugin, rename the folder one by one. Now refresh the wp-admin dashboard.
If the problem is resolved and your site is no longer showing WSOD error. It means you have finally found your culprit. Report the issue to the developer to avoid any such problem in the future.
Disabling Themes
Just like plugins, customized themes can also cause the WSOD error. If you’ve installed a new theme on your WordPress site, then there is a possibility there is some compatibility issue.
In the WordPress development space, third-parties often develop themes and plugins. Sometimes they’re poorly coded and you can even experience WordPress syntax errors unexpected end of file when editing themes in the admin section and this can lead to the issue you’re currently dealing with.
To fix it, we recommend you deactivate the customized theme you’re using, at least temporarily. Now revert to the default theme of WordPress.
How to disable WordPress themes when the Admin Dashboard is working
If you’ve access to your wp-admin dashboard, then go to Appearance > Themes. Now deactivate the default wp theme and reload the site or faulty page.
Another alternate is when you disable your customized wp theme, it will automatically revert to the default wp theme.
How to disable WordPress themes when the Admin DashBoard isn’t working
The process is similar to plugin disabling.
Use FTP to disable the theme.
- Look out for the wp_content/themes folder.
- Rename the folder to theme_old.
- WordPress will now automatically revert to its original theme. Try to reload the page again to check if the issue is fixed.
- If the issue is fixed, then it means the customized wp theme is causing the WSOD. We have suggested above to try to reach out to the developer for further assistance.
Increase the site Memory Limit
Exhausted memory limits may cause WSOD. Sometimes the script exhausts the site memory.
This can happen due to a sudden increase in your site traffic or media files eating up huge memory like non-optimized images or plugins.
If the exhausted memory is causing the WSOD, you might get a blank page, or an error message will pop-up framing the problem.
To fix this, you need to increase your site’s PHP memory limit.
There are three methods to increase the PHP memory limit. Try each of them turn by turn to check which way can solve it.
Method No. 1
- Go to the wp-congif.php file.
- Add this little line of code to the file, define(‘WP_MEMORY_LIMIT’,’ 64M’).
- Refresh the page to check if the problem is resolved.
Method No. 2
- Go to the WordPress root directory to access the .htaccess file.
- Add this little line of code to the file, php_value memory_limit 64M.
- Reload the window to check if the memory is increased.
Method No.3
If you don’t have access to the .htaccess file, then try this method.
- Open the php.ini file.
- Add this little line of code anywhere inside the php.ini file, memory_limit=64M.
- Reload the page that was showing WSOD to check if the error is fixed.
If none of this works for you, then we suggest you call for hosting service support. They can help you in figuring out what is causing the issue or eat up your PHP memory.
If you’ve purchased a cheap hosting plan, then there is a possibility this might be causing the memory limit issue. Try to upgrade to a better and suitable plan that offers more memory.
If you’re using a shared hosting server, this can also cause exhausted memory issues. If that is the case, try choosing a better hosting provider.
Final Thoughts
Above mentioned are the three primary issues that can cause White Screen of Death. Follow the above guidelines to get rid of the WSOD error if you’re facing it and try to take necessary precautions to avoid this fatal issue in the future.


Comments are closed.