Why My Wireless Mouse is Not Working
For most of the windows users, the malfunctioning of a wireless mouse is a common problem. Hundreds of users ran into this error, and we have noticed a trend in these errors. What we have noticed so far is that all the modern wireless mice are prone to malfunctioning.
In this tutorial, you’ll learn about different methods to solve “why my wireless mouse is not working” query. But before proceeding with them, It is suggested to perform some hardware checks on your mouse.
Table of Contents
Why Your Wireless Mouse is not Working
Wireless mouse Hardware Checks
In most cases, it was found that these errors are caused because of faulty hardware. Firstly, try connect your mouse receiver to a different port. Try the USB port at the back of the computer, as they typically have more power available. Secondly, replace the battery and ensure both batteries are inserted into the wireless mouse correctly. Thirdly, if the two above do not work, perform these necessary hardware tests/checks on your mouse:
Battery Test: Since wireless mouse needs batteries to operate, the possible reason behind your mouse not working could be its batteries. Try replacing your old batteries with the new one and check whether your mouse is working or not.
Power Switch: Another reason behind the dead mouse could be its power switch. Try toggling it On and Off for a few times, then check whether the mouse works or not.
Receiver: For a wireless mouse, the USB receiver works as a power supply to it. You must check whether it is plugged in properly or not. Try plugging the receiver in a different USB port and check whether the mouse comes back to life or not.
Surface: Modern mice have advance lasers, and some of them might not work a particular surface, try experimenting with a different surface, and check whether your devices work or not.
Even after performing all these hardware checks on your mouse and nothing works them, you have to try the software approach in order to find a solution for your query “why my wireless mouse is not working.”
Wireless mouse software Checks
In the software approach, we have listed three methods that can fix your mouse, but it is suggested to go in a serial order while proceeding.
Method 1: Try re-installing your mouse drivers
This method could disable all your pointing devices, but your pointing devices will start working again with a single restart.
In order to fix your mouse, follow the steps:
- Press Windows Key + X on your keyboard simultaneously.
- A list of options will appear, locate the Device Manager option in the menu while proceeding.
![]()
- Click on it.
- A new dialogue will appear.
![]()
- Navigate to the Mice and other pointing devices.
- Right-click on it and select the option “Update Driver Software..” from the list.
- A new dialogue will appear.
- Select the option “Browse my computer for driver software.”
![Why My Wireless Mouse is Not Working,wireless mouse not working windows 10, can you please break down how to fix Logitech mouse, HP mouse, USB mouse]()
- Another dialogue will open, and you will opt to browse for the driver software on your computer.
- Ignore the browse option and select “Let me pick from a list of device drivers on my computer,” and click Next.
![Why My Wireless Mouse is Not Working,wireless mouse not working windows 10, can you please break down how to fix Logitech mouse, HP mouse, USB mouse]()
- Untick the box for “Show compatible hardware” option and select the most appropriate device that matches your device profile.
![]()
- Click on the Next button and then select Yes to continue
![]()
- Restart your device and repeat the process.
- This time, you will find the exact mouse profile in the list, select it, and click on Next.
![]()
- Restart your computer again and check whether the error is fixed or not.
If this doesn’t work then you must proceed with Method 2.
Method 2: Update Mouse Drivers
If re-installing the driver doesn’t for you, then the issue could be with your device drivers. You can either use an external driver software or can manually download the required driver from the manufacturer’s website and can install it on your device.
You can use external software like Driver Easy or Driver Pack Solution. But most of these driver softwares are paid though if you need a free alternative, you can proceed with the manual process of updating the mouse driver.
Method 3: Update Firmware of the device
We have divided this method based on the manufacturers of mice, and as per your device, you can proceed with the appropriate section.
Logitech Mouse not working – Quick Fix
This guide is specifically for the Logitech guide because here, we will download the official driver of Logitech provided by the company itself.
- Connect your mouse.
- Turn on your internet and search for “Logi Options” software.
- Download the software and launch it.
![Why My Wireless Mouse is Not Working,wireless mouse not working windows 10, can you please break down how to fix Logitech mouse, HP mouse, USB mouse]()
- Follow all the on-screen instructions in order to create an account.
- Once you have created an account, “logi options” will automatically detect all the Logitech devices connected to your system.
![]()
- Select the appropriate device and go to its setting by clicking on its icon.
![]()
- Look for firmware updates and check whether any new update is available or not. If an update is available, then quickly update your device, and if no update is available, then immediately perform a factory reset on your mouse.
Note: Sometimes, what actually happens is that the firmware files of a device get corrupted, and as a result, it starts malfunctioning. Performing a factory reset can fix your device.
HP mouse not working – Quick Fix
For HP users, Softwares are different for different mice, so it is suggested to download the most appropriate version of the software version compatible with your device.
Install the software and let it detect your device, once the mouse is detected, open its setting and check for firmware updates if you found an update then update your device else perform a factory reset on your mouse. This will probably fix the problem.
To fix the firmware of other devices, you can follow the same procedure highlighted above.
Wireless Mouse Not Working Summary
If none of these methods work for you and you are still looking for a solution to your query “why my wireless mouse is not working,” then I’m afraid that your is either dead or some of its internal components are fried. As a regular user, you can’t fix such issues.
If your mouse is under warranty, then I would suggest you visit a certified service center of your device and get it fixed from the experts, but if your mouse is out of warranty, then it is suggested to replace your current mouse with a new one.


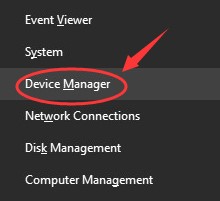
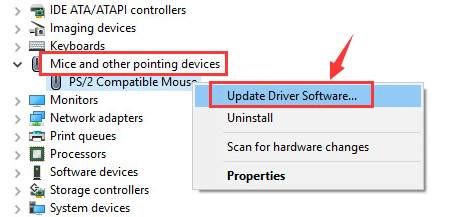
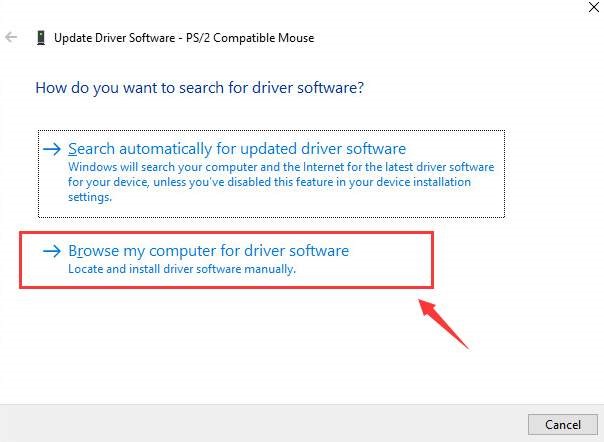
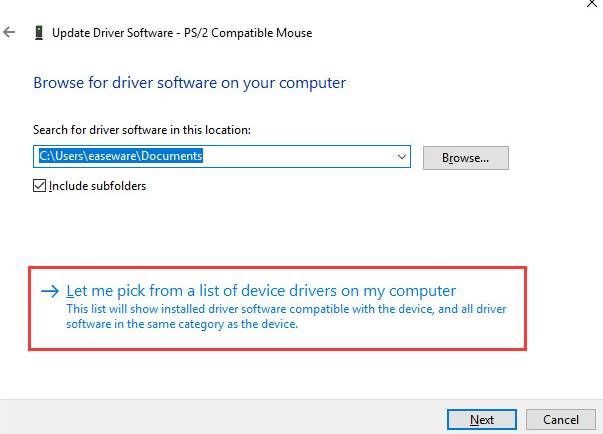
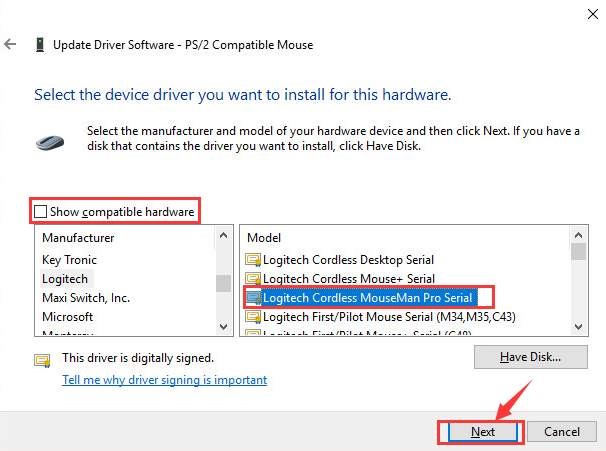
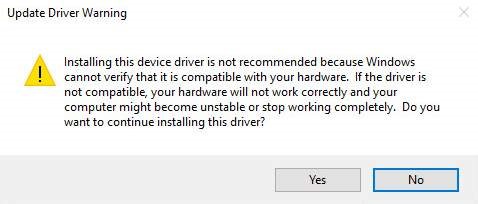

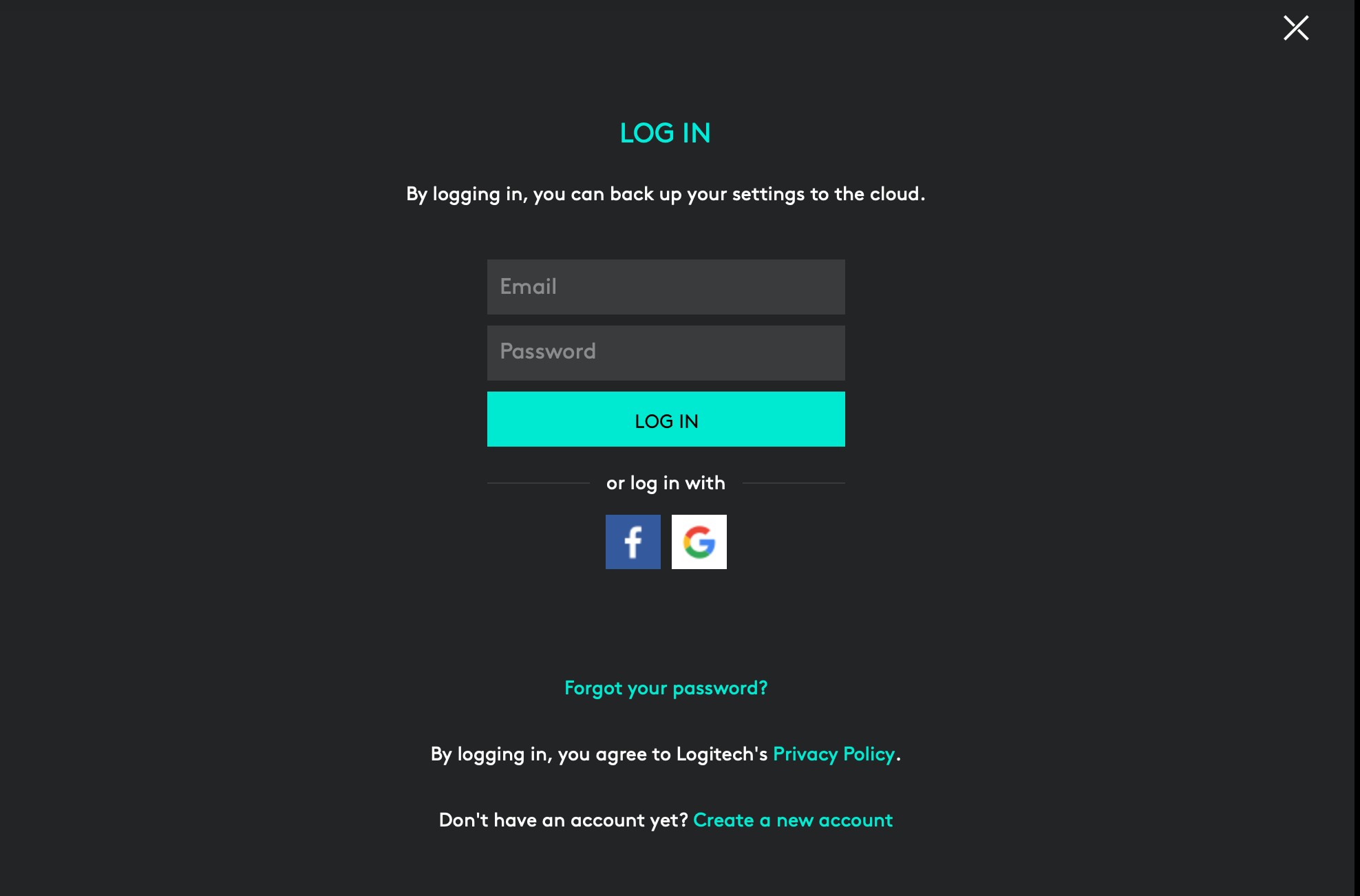
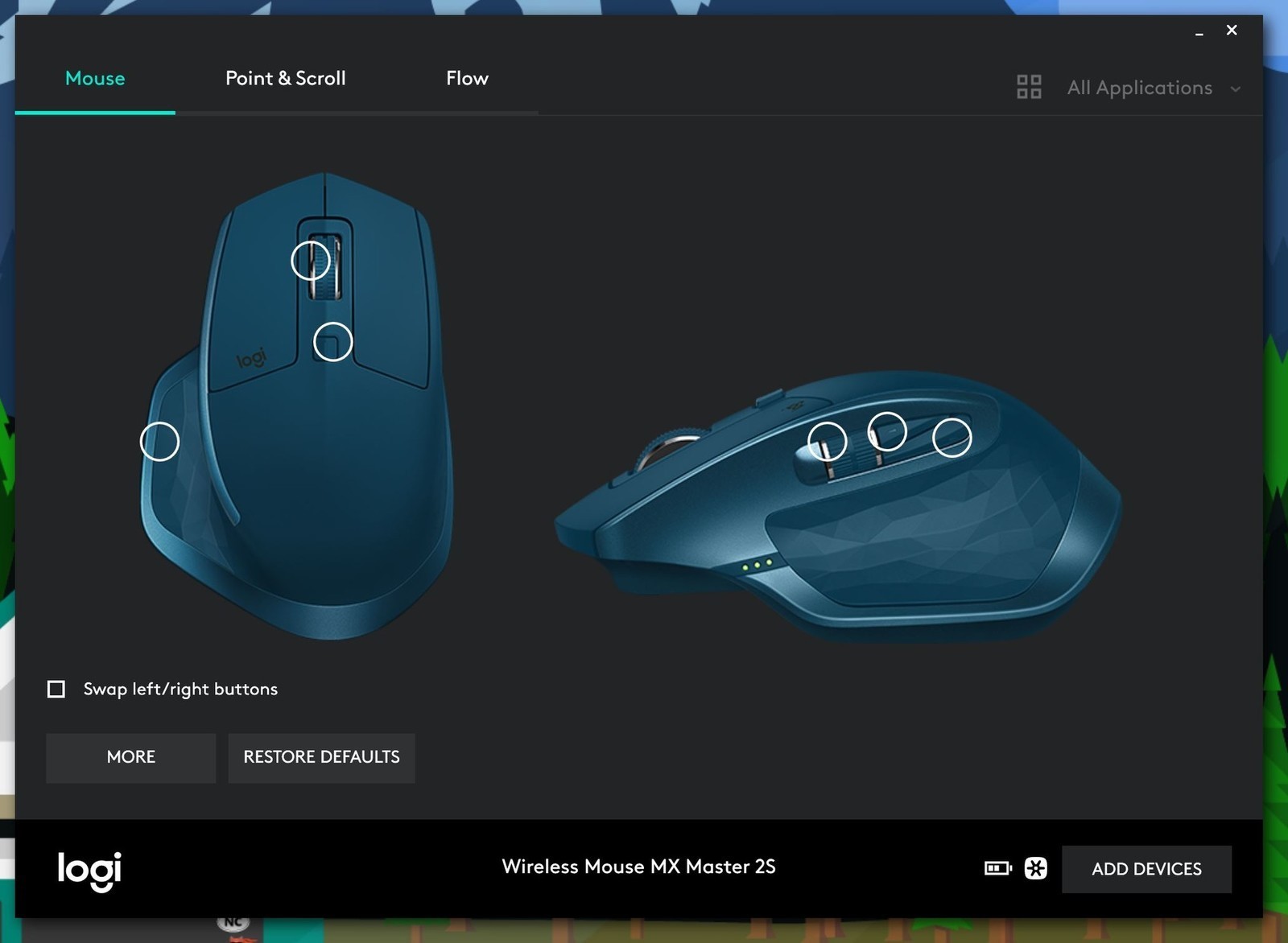
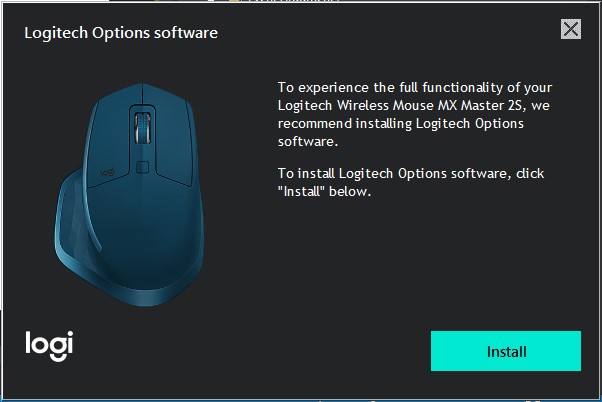
Comments are closed.