Code 0x80072efd | Windows Store Activation Error [Solved]

Error 0x80072efd may appear to the user at the moment when he tries to enter the Windows Store 10.
You can also see it when you try to download or update any application from the Store.
The error message says something like the following:
We could not join the Store servers. This may have occurred due to server problems or due to the expiration of the connection time.
Please wait for a few minutes and try again.
It is clear that you have already tried to follow the advice and tried to wait a few minutes, but, obviously, nothing has changed.
In this article, we will tell you why the Windows 10 Store does not open, and the error 0x80072efd appears, and will also help to fix it.
Table of Contents
Windows 10 does not work: Error 0x80072efd
In fact, this problem with the Windows Store can occur for a huge number of reasons. Let’s take a quick look at them before proceeding to the methods of correction.
- Internet connection problems. It is possible that your connection is so unstable that you cannot establish a normal connection with Microsoft servers.
- A firewall can sometimes block the connection to the Windows Store for some unknown reason. This happens with both the system and third-party firewall.
- Incorrectly set date and time could cause a problem when connecting to Microsoft servers.
- Anti-Virus could block access to certain system files, which caused such a problem as Store Error 0x80072efd.
- If you have any unspecified or pending updates on Windows Update, then perhaps their absence caused the problem.
These were the most common reasons for the 0x80072efd error. Now let’s look at how to solve it.
Windows 10 Store Error 0x80072efd: Solution Methods
# Method No 1: Restart computer or router

The very first thing you should try to do is restart your computer.
Sometimes, in the Windows operating system failures occur that interfere with the performance of some actions.
The inability to create a connection between you and the Windows Store servers is just one of these failures.
If you use a router to create a wireless connection point in your home, then you can also try restarting it.
Sometimes, the router can fail and then there are all sorts of incidents.
For example, it may happen that your router suddenly cuts the speed of the network connection by half or blocks the access to the Internet.
# Method No 2: Just Wait
Sometimes, problems may not be on your side. Something could happen to the Windows Store servers, and they are no longer available at the moment.
If you have free time and do not hurry anywhere, then you can simply wait, as the Windows Store may not be accessible by itself. Wait an hour or two, and then check to see if the error code 0x80072efd appears.
# Method No 3: Disable or remove antivirus

Some antiviruses (especially third-party ones) are in the habit of quite often conflicting with something in the system.
Deleting files from the system due to suspicion of a virus, blocking some system files and the like.
In general, an antivirus in itself is necessary protection on a computer, but sometimes it creates more problems than solves them.
If you have a third-party antivirus on your computer, then try to disable it first. Then go to the Windows Store and check for the error 0x80072efd. If it is still there, then you can go even further – remove the third-party antivirus from the system.
As soon as you get rid of a possible troublemaker, then check to see if you still have the Store error 0x80072efd .
You can also try to suspend the work of the Windows System Defender. Although he rarely does such dirty tricks, but this is not excluded.
# Method No 4: Disable Firewall
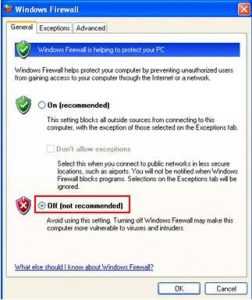
Just as with the antivirus in the previous paragraph, any firewalls on your system may block the network connection with the Windows Store.
As a result of which you see the error code 0x80072efd on your screen.
If you have any third-party firewalls installed on your computer, be sure to try removing them, as they are often the source of the problem.
If you do not have a third-party firewall, then you can also try to disable Windows Firewall. To disable the system firewall, you need to do the following:
- Right-click on Start and select “Control Panel.”
- Go to Windows Firewall.
- Next, click on the “Enable or disable Windows Firewall” link.
- Check the box next to the deactivation of the Firewall.
Once you get rid of third-party firewalls and disable Windows System Firewall, try to go to the Windows Store and check for error 0x80072efd .
Perhaps it was all about the firewalls that blocked the connection to the Microsoft servers.
# Method No 5: Deleting the Windows Store Cache
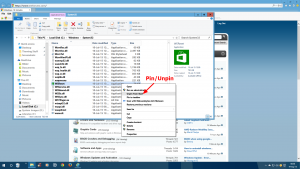
As we all know, the cache is an incredibly useful feature, but it can also create a huge number of problems.
The Windows Store cache is the same in this respect – you need to get rid of it from time to time.
It was the malicious cache that could create the ground for the appearance of the error 0x80072efd . Let’s get rid of it:
- Press the key combination the Windows + the R.
- Type wsreset and press Enter.
After clicking on the Enter button, the Command Line window will appear, and then the Windows Store itself will open directly, which will mean that the cache has been deleted.
If the Store quietly opened without error 0x80072efd, then this means that the case really was in the cache.
# Method No 6: Setting the date and time
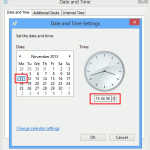
Incorrect settings for the date and time on your computer may well be the appearance of this problem, as they may cause problems when connecting to Microsoft servers.
Simply select the correct date and time settings for your region, and then try to go to the Windows Store again.
It often happens that we change the date and time on the computer for our own purposes, and then we forget about it.
# Method No 7 Installing pending Windows 10 updates
Remember, aren’t there any recent updates for the operating system?
The fact is that the inability to enter the Windows Store may appear due to the lack of a specific update for the system.
Go to Windows Update and see if there are any updates waiting to be downloaded and installed. If you find any updates there, then download and install them.
After completing these steps, try entering Windows Store again to check for error 0x80072efd .
If this time everything went smoothly, then the thing really was the missing update.
# Method No 8: Disable Proxy Server
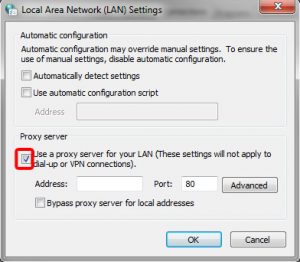
If you use the Proxy server for local connections.
Then this functionality could cause a problem with the inability to enter the Windows Store or download/update applications.
Let’s try to disable it. To do this, do the following:
- Right-click on Start and select “Control Panel.”
- Select “Browser Properties.”
- Go to “Connections.”
- Next, click on the “Network Setup” button.
- Uncheck the box that activates the Proxy server for Local Connections.
After deactivating the Proxy server, try again using the Windows Store. Well, is 0x80072efd still present? Well, we still have a couple of methods left with which you can try to solve the problem.
# Method No 9: Obtaining rights to the network profile.
Another reason for the error 0x80072efd is the lack of access rights to the network profile. This is solved, respectively, by activating these rights. To do this, follow these steps:
- Press the Windows + the R.
- Type in regedit.exe and press Enter.
- Using the navigation bar on the left side of the window, go to
- HKEY_LOCAL_MACHINE\SOFTWARE\microsoft\Windows NT\CurrentVersion\NetworkList\Profiles
- Click on the last section, i.e., Profiles, RMB and select “Permissions.”
- In the “Security” tab, click on the “Advanced” button.
- Check the box next to “Replace all permission entries …”.
- Then you just have to confirm the changes and reboot the system.
So, if by this time you could not help any method to combat the error 0x80072efd, then there is only one thing – system recovery.
To be more precise, we are talking about a restore point, which will allow reversing all the changes made to the system, which led to an error in the Windows Store.
Activating the restore point is quite simple: go to the Control Panel, then go to Restore and select “Run System Restore.
” Next, you need to choose the desired restore point (here everything falls on your shoulders) and wait for the process to finish.
It is also worth saying that your computer will restart, but this is part of the recovery, so there’s nothing to worry about.

