100% effective solution to err_empty_response
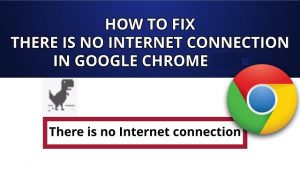 Are you wondering how to remove ERR_EMPTY_RESPONSE error? You have to know then that in this article we will try to offer you absolutely all the information you need in these cases to get rid of this problem.
Are you wondering how to remove ERR_EMPTY_RESPONSE error? You have to know then that in this article we will try to offer you absolutely all the information you need in these cases to get rid of this problem.
The first thing you should know is that the Error Code: ERR_EMPTY_RESPONSE appears only on some particular platforms.
In fact, the error ERR_EMPTY_RESPONSE usually appears specifically on platforms among which we can mention for example Firefox, PHP, WordPress, Chrome, Youtube, Ajax, and it is best to get rid of it.
If you do not know what it is, you have to understand that it basically appears when a page can not be loaded, because the server does not send the data.
Table of Contents
What is the error err_empty_response
The error “ERR_EMPTY_RESPONSE server broke the connection without sending data” is quite rare, and usually indicates a disconnection from the server from which the necessary data was not received.
In addition to the warning itself, a reason may be mentioned that interferes with the transfer of data – for example, various browser extensions and other options.
After this problem, an error 651 usually occurs when connecting to the Internet, how to prevent its occurrence, read the article.
Basically, users of the Google Chrome browser encounter the ERR_EMPTY_RESPONSE error, and the error occurred on the Yandex browser, Opera, and Firefox. In the Chrome browser, there is also a Download Interrupted error when downloading extensions.
Causes of err_empty_response
This error was first recorded back in 2011, and now experts identify the following causes of Error No. 324:
- browser cache issues;
- problems with setting cookies;
- problems with various browser extensions;
- problems with malware;
- registry issues;
- problems with outdated drivers;
- problems with incorrect network connection settings.
How to fix err_empty_response
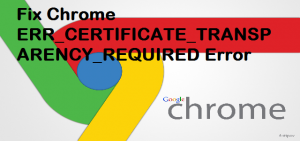 Below I will present several solutions to this error when opening the URL address. Before using my tips, try to restart your browser and computer. If this does not work, then follow the recommendations below.
Below I will present several solutions to this error when opening the URL address. Before using my tips, try to restart your browser and computer. If this does not work, then follow the recommendations below.
# Option 1: Clear the browser’s cache and cookies
Since the browser cache is one of the causes of this problem, it must be cleared.
- Go to the settings of Chrome, then click on the “Show Advanced Settings” and select “Clear History” there.
- In the window that pops up, select “For all time” at the top, and check the box next to the top four points.
- Then confirm by clicking on the bottom button “Clear History.”
# Option 2: Remove unnecessary extensions
Click on the Chrome settings icon (three horizontal lines), then select “Additional tools,” and then “Extensions.” Remove extra extensions, leaving only the most necessary.
# Option 3: Use incognito mode
Try using incognito mode, which does not save data about your online activities. Click on the settings icon, and then select “New window in incognito mode.”
# Option 3: Reset browser
You can try prorestet browser, for which we go back to the settings, select additional settings and at the bottom click on “Reset settings.”
# Option 4: Reinstall the browser
If the previous options did not help fix problems with sending data and with the server, try completely removing the browser, and then installing it again. After deleting your browser through settings and uninstalling programs, go to C: \ Users \ Username \ AppData \ Local \ Google \ Chrome \ User Data \ and delete the Default directory. After uninstalling, install the latest version of the browser.
# Option 5: We update network settings
Use the command line, with which we fix problems in the network settings.
Click Start, enter cmd in the search bar, but do not press Enter, and right-click on the cmd line that appears at the top (right under “Programs”).
In the menu that appears, select “run as administrator.”
Then consistently drive in the next set of commands.
- ipconfig / release
- ipconfig / all
- ipconfig / flushdns
- ipconfig / renew
- netsh int ip set dns
- netsh winsock reset
After entering these commands, be sure to restart your computer.
# Option 6: Check the system antivirus
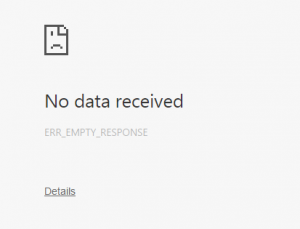 Try to check the system with a powerful anti-virus, such as Dr.Web Cureit !, Trojan Remover or AVG. After the verification process is complete, restart your PC.
Try to check the system with a powerful anti-virus, such as Dr.Web Cureit !, Trojan Remover or AVG. After the verification process is complete, restart your PC.
# Option 7: Correct registry errors
To fix the OS registry errors, we use the functionality of auxiliary programs – Adwcleaner, CCleaner, Regcleaner, etc. Install one of them, and select a full scan of the operating system registry. After checking and correcting the errors found, again reboot the system.
# bOption 8: Update drivers and install updates
Update the system drivers and install the necessary system updates, if you have them in the installation queue. One of the causes of the ERR_EMPTY_RESPONSE error is a problem with fresh system drivers.
# Option 9: Change the settings for antivirus and firewall
In some cases, you can try to turn off the antivirus firewall and turn on the system firewall. There were cases that it helped.
# Option 10
If the above method was not useful, you have to know then that it may be necessary to perform a full scan of our system, considering that the error can not be rectified sometimes with the previous step. What we recommend, in other words, is to explore the system using an antivirus, taking into account that there are many that are really reliable in these cases.
And if you still have the problem, we’ll show you the last alternative that we think you have to consider as well. Some of the steps we have taught you regarding the first method will be repeated:
- Go to Start and type cmd
- Type cleanmgr and then press Enter
- When you have finished, the disc will have started to clean, which takes a while
- When the process is finished, you must restart the system and check if the error is gone
That’s all, and as we always say in this regard, you have to know any questions you have about the error ERR_EMPTY_RESPONSE, you just have to ask us to give you a hand in this kind of sense.
Conclusion
Usually, the problem with this error is fixed by installing a fresh version of the browser or through clearing cash and cookies.
If this does not help – try updating the network settings or checking your system with an antivirus – perhaps the problem is not in the browser, but in more general settings of the operating system.
If you used all the tips and the problem did not disappear, then write a question in the comments to the article.

