ERR_CACHE_MISS Error [3 Ways To Fix It]
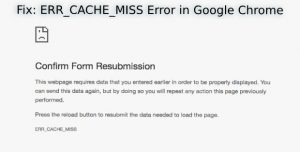 The ERR_CACHE_MISS error is mainly experienced by those users who are in Google Chrome developer mode and are trying to create their own application with it or test their web resource.
The ERR_CACHE_MISS error is mainly experienced by those users who are in Google Chrome developer mode and are trying to create their own application with it or test their web resource.
Table of Contents
What is ERR_CACHE_MISS error?
Basically, this error occurs when the browser fails to cache a specific site or application. Other factors that are quite difficult to determine can also cause this error. For example, some users claim that it can be caused by AdBlock, some bugs with the browser itself, extensions damaged by something, or simply incorrect settings. In general, there can be a lot of reasons.
Causes of ERR_CACHE_MISS error
One of the most used browsers today is Google Chrome. We can not deny that it has great advantages over its competition. Exceeding this not only in terms of optimization. But also in the amount of supplements you have, among other things.
It should be noted that when the user receives this error, there is no direct problem in the browser itself. There are problems with caching website data locally on a computer. This error may also occur if the website is incorrectly encoded or if there are any browser extensions that contradict the correct functioning of the website.
In this guide, we will explain how to fix the error (This site can not be downloaded from the cache) This site can’t be loaded from the cache with the code ERR_CACHE_MISS in Google Chrome on computers with Windows 10/8/7.
Methods for solving error ERR_CACHE_MISS in Google Chrome
The problem is generated mainly through an error in the browser cache. This happens because there are websites that generate a bad cache, and obviously, this makes the error appear.
# Method 1: Clear Google Chrome Cache
The simplest action in this situation is clearing the cache. This action helps most users cope with the error. So do the following:
- Click on the “•••” icon in the upper right corner of the Google Chrome window.
- Select “Settings.”
- Click on the blue link “Show advanced settings,” which is located at the very bottom of the settings window.
- Go to your personal data and click on “Clear history …”.
- Check the box next to “Cookies, as well as other site data” and “Images and other files saved to the cache,” then click on the “Clear history” button.
Such actions will delete your browser cache. Please try again on some website to check for the error ERR_CACHE_MISS in Google Chrome.
# Method 2: Using the Command Line
- Right-click on Start and click on “Command Prompt (Administrator).”
- Type the following commands, pressing Enter through each of them:
- ipconfig / release
- ipconfig / all
- ipconfig / flushdns
- ipconfig / renew
- netsh int ip set dns
- netsh winsock reset
- After completing the input of the specified commands, restart your computer.
# Method 3: Update Google Chrome Browser
Some users ignore this advice, but it can really help with the solution of the ERR_CACHE_MISS error in Google Chrome. It is possible that you use an already outdated version of the browser, on which similar problems may arise. To update Google Chrome, do the following:
- Click on the “•••” icon in the upper right corner of the Google Chrome window.
- Click on “Update Google Chrome” and wait for the update process to complete.
- Then click on “Restart.”
After updating the browser, try again on the site to check for errors.
# Method number 4: Disable all extensions
As mentioned at the beginning of the article, some extensions can cause this problem. To test this probability, you will need to disable in Google Chrome all the extensions that work in it. To do this, do the following:
- Click on the “•••” icon in the upper right corner of the Google Chrome window.
- Click on “Settings.”
- Select the Permissions tab.
- Uncheck all extensions that you find in the open window. Be sure to disable ALL extensions.
Well, is the ERR_CACHE_MISS error in Google Chrome still haunting you? Well, we still have a couple of tips left.
# Method number 5: Restarting the router or modem
Sometimes when the modem or router is constantly working, it may start to work incorrectly or malfunctioning. Perhaps this is exactly what happened in your case. Try restarting your network device, and then check for an error.
# Method 6: Reinstalling Google Chrome Browser
This is the last piece of advice you can give. If all of the above does not help you, which can not be ruled out, then you can only advise reinstalling the browser completely, and preferably clean.
# Method 7: Use developer tools
Open Google Chrome and press the key combination CTRL + Shift + I on your keyboard. And then press F1. The settings tab will open inside the Chrome developer tools. Next, find the Network column and in the line check the box Disable cache (while DevTools is open). After that just load the page and check if the error of ERR CACHE MISS is fixed.
ERR_CACHE_MISS Windows
But if this problem persists after making these changes we can try another method that is much faster and effective, we just have to go to the Settings of the application again or write in the address bar chrome: // settings / then go to the last option in the Advanced Settings and select ” Restore the original settings of the configuration ”
ERR_CACHE_MISS Android
To solve this is very simple you just have to go to the Chrome Settings either in Windows or Android and select the History option, then go to the one that says ” Clear browsing data ” and in it you will only have to mark one of Files and images stored in cache and then select Clear data .
If after this the problem in Chrome persists showing ERR_CACHE_MISS there may be the possibility that it is a website error, so we recommend visiting another page or the same from an incognito browser to rule out other problems.
Video on ERR_CACHE_MISS

