How To Delete A Page in Google Docs [4 Ways]
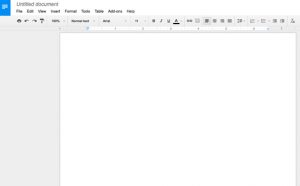 Are you looking to find out how to delete a page in google docs? Whether you are looking to delete a blank page or the entire document, we got a detailed guide for you. Please follow the simple steps below to delete blank pages on Google Docs.
Are you looking to find out how to delete a page in google docs? Whether you are looking to delete a blank page or the entire document, we got a detailed guide for you. Please follow the simple steps below to delete blank pages on Google Docs.
Table of Contents
How To Delete A Blank Page In Google Docs
- Put the cursor at the end of the text(on the page) and hit delete.
- Highlight the blank page and hit backspace
- Format > Line Spacing >Adjust spacing to 0
- File > Page Setup > Margins >Adjust margins to zero
Watch The Video on 4 Ways to Delete a Blank Page
How To Get Rid Of Blank Page In Google Docs
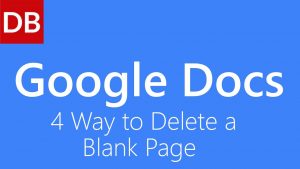 This is to ensure that it does not exist on other pages. To delete a page, you need a text string on the page.
This is to ensure that it does not exist on other pages. To delete a page, you need a text string on the page.
The other thing is to make sure that the cursor is on top of this page. To do this, simply press the back button on your keyboard. This will delete the last page and move the text line after the last word on the previous page.
Method number 2 for deleting the last page is the cursor on the last line after clicking the last word on this page.
When the text bar appears, click the Delete button on the keyboard. The blank area on the blank page moves backward and removes the blank page.
Delete a blank page at the center of the document
If the document contains blank pages
Blank pages do more than just appear at the bottom of the document. Sometimes they are created randomly somewhere in the middle of the content.
In this case, you can perform the operations described in the previous section. But this takes a long time. You need to press the Delete key or delete it until the blank page fills the text of the next page. From a technical point of view, instead of deleting the page, fill in the blanks of the text contained on the page.
Clicking Backspace or Delete on these blank pages in the center of the content page will not delete the blank pages, but will modify the text on the blank pages.
- Remove blank pages between content pages. You need to drag the cursor to select a blank page, for example when selecting a word or phrase. Exit after selecting the entire blank page. See how you did it for my example.
Select the entire blank page from the first line to the last line. This is the only way to remove blank pages, not at the end of the document.
- Once you have selected a blank page, just press the delete or rewrite button on your keyboard. The black side disappeared as if it were not there.
You can use this method to delete blank pages completely, just as you can press the backspace key to delete the last page with the keyboard.
Please note: It can be tricky to remove Google Docs blank pages. If you are having trouble below are ways to avoid creating blank pages completely.
If you’re also using Microsoft Word, and have trouble removing blank pages, find out more on how to delete a blank page in Word with our step by step guide here.
How A Blank Page is Created in Google Docs and How to Avoid It
When you reach the end of the previous content page, be sure to finish bidding before automatically adding a new page below.
When adding the last point, do not press the Enter key on the keyboard. This helps you without having to create a new page.
In this example, when you reach the end of the first or last page of the document after you have opened Google Docs and added content, press the Enter key, and a new page is automatically created.
- To delete the blank page at the end of the document, move the mouse to the last page until the icon/text bar is displayed as shown below.
- When you reach the bottom of the content page, your text may end somewhere in the middle of the page. In this case, no new page is created. However, if the content ends with the last line of the page, it is very likely that a blank page will be created.


[…] Technically a 404 Not Found error is an error on the server side and is shown to the user when you type the wrong page address or this page has already been deleted or moved. […]
[…] How to delete a page in the middle of a […]
[…] How To Delete A Blank Page In Google Docs […]