How to Disable a Laptop’s Keyboard on Windows 10

At first, it seems strange that sometimes the user needs to turn off your laptop keyboard.
After all, it is an integral and important part of the device. However, the reasons for such a procedure can be quite a few.
For example, you have children who like to play with a laptop in your absence.
Then this measure is one of the ways to protect the device.
Either the keyboard itself went out of order (water was spilled on it, some key sticks, etc.), which made it impossible to use the device.
While disabling push-button control, you can easily use a laptop for their own purposes. Only by using the mouse, the touchpad, or by connecting an external keyboard via USB.
Table of Contents
How to Disable a Laptop’s Keyboard on Windows 10
Content Of The Article:
- Disable through the command line
- Turn off the laptop keyboard through the device manager
- We use various software
- How to disable individual keys?
- How else can I turn off the laptop keyboard?
- Conclusion
Disable through the command line
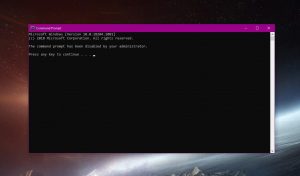
Most often, “de-energize” Claudia on a laptop should be temporary.
That is just for a couple of minutes – a maximum of an hour or two.
For example, to give a child to watch a cartoon. But at the same time so that he could not press anything.
In this case, the best option is to use the command line features. All that is required:
Run the command line from the administrator account. This can be done in different ways. In Windows 10, move the cursor to Start, then right-click and select the appropriate item.
Next, write the command “rundll32 keyboard, disable”. Hit Enter.
After that, the laptop keyboard will stop functioning.
This method is extremely simple. In this case, you can also turn on the keyboard through the command line. You only need to enter “rundll32 keyboard, enable”.
Turning off the laptop keyboard through the device manager
No less popular is another way. It also allows you to disable the built-in keyboard on a laptop quickly. What is needed for this?
You will need a device manager. In addition, you will need to do the following:
Go to the device manager. To do this, in Windows 8 and 10, right-click on the start.
Then choose the same line. On a laptop with windows 7, the easiest way is to press the key combination Win + R and enter the command “devmgmt.msc.”
Once in the device manager, we search for a keyboard in the list. Click on the desired item with the right mouse button (most often it is signed as “Standard Keyboard”).
In the next window, select “Disable.” If there is no such option, then click on “Delete.”
Further, we confirm the disconnection of the device.
We use various software
Those who do not have enough built-in features and tools to disable the keyboard on a laptop can use various programs and utilities.
For example, we can advise Toddler Keys. Its advantage is not only in a convenient and simple interface. This utility is free.
It is also compatible with various operating systems and laptop models from any manufacturer – Asus, Lenovo, Acer, hp, Samsung, etc.
Using the Toddler Keys application is quite simple:
- Download the utility from the developer’s website or a third-party resource.
- Install it on a laptop.
- Run the program. It will open at the bottom right in the tray (in the notification area).
- Next, find the utility tag. These will be the letters “T” and “K” in blue. Click on it with the auxiliary mouse button.
- A window pops up. In it, you need to click on the “Lock Keyboard.” As a result, a check mark will appear next to this item.
Accordingly, when it is necessary, on the contrary, to turn on the clave, then simply remove the check mark.
We also recommend paying attention to the following. After installing the application, uncheck the boxes “Lock Drive Doors” and “Disable Power Button.”
They are installed by default, locking the DVD / CD-ROM and the on / off button of the laptop.
Another free app to disable the keyboard – Kid Key Lock. This program compares favorably with the rest of the software in that you can set blocking modes in its options.
For example, you can completely disable the entire keyboard, either a single key or just a group — the same function keys.
How to disable individual keys?
Sometimes it is necessary to “disable” not the entire keyboard, but only individual buttons. How to do it? Let’s look at a couple of options:
You need to disable the number keys on the right side of the keyboard. It’s simple. Clamp the Fn and NUM LOCK buttons.
On some devices, just press the second key. Sometimes you can turn off the digital part of the keyboard and the combination of “Fn + F11”.
Sometimes you need to disable hotkeys. To do this, press the combination “Win + R.” In the window, enter “gpedit.msc.”
Then click OK. We pass through the menu tree in the “User Configuration.” Next, we need the “Administrative Templates” subsection.
In it, click on “Components Windows.” Next, look for “Windows Explorer”. On the right, we find “Disable Windows + X keyboard shortcuts”, click on it 2 times. In the opened window, put a tick on the “Enable.” Click OK and restart the laptop.
How else can you turn off the laptop keyboard?
In fact, everything that we have described above is a way to disable the keyboard temporarily. Literally restarting or removing the software will bring it back to working condition again.
Therefore, it is desirable for an advanced user to know how to disable the keyboard for a longer period. For example, to replace it with a new one.
As an option – physical shutdown. Need to remove the back cover of the laptop. Find a wide and large cable that goes from the keyboard to the motherboard.
Then gently detach it. The procedure requires great care. Indeed, one awkward movement and you can scratch the same motherboard, and this is fraught with big problems.
By the way, finding the keyboard loop on some laptops is not easy. After all, it is located in all models in different ways.
Much here depends on the motherboard manufacturer (Gigabyte, Intel, MSI, etc.) and the device itself (Asus, Acer, Sony, Dell, etc.).
You can also use the Windows Group Policy Editor to disable the keyboard. He is the default in the “seven” (except for Home).
In some basic versions of Windows OS 8 and 10, most likely, you will need to install the group policy editor additionally.
It’s easy to do that – there is a lot of information on the Internet on this topic. So back to how to disable the keyboard with this tool (for example, Windows 10):
- Go through the start menu in the control panel. Select the view mode large icons.
- Click on the device manager. In it, we find the item keyboard. Click the mouse (right button). Then select “Properties.”
- Go to the “Details” tab. In the list, we find the ID equipment.
- In the value field, we copy the appeared data (ID).
- Without closing this window, press the combination “Windows + R.” Register the command “gpedit.msc” and press Enter.
- The editor opens. So that you don’t look for the necessary section for a long time, and this is “Device Installation Restrictions,” we recommend that you go to Computer Configuration /Administrative Templates / System / Device Installation
- After that, in the right part, we find the item “Prohibit the installation of devices with the specified codes.” “Klatsay” on him twice.
- Activate the checkbox “Enable.”
- Next, click in the “Parameters” button, “Show”.
- A window will open. In it, you need to paste the value copied earlier.
- Again, in the “Parameters” section, we tick the box next to “Also apply for the corresponding devices …”.
- Save all changes (via “Apply” and “OK”). Reboot the device.
This is not the easiest way to disable the keyboard on a laptop with windows 10 (or any other OS). However, this option deactivating Claudia is great if you need to replace it.
Conclusion
Choose any of the methods you like. True, if you are a novice user, it is better to use standard Windows tools or third-party software to disable the keyboard.
It is difficult to make a mistake and do something wrong. But to work with the editor of the local group policy, and even more so to resort to physically disconnecting the keyboard, is only a last resort.
Read: How to Choose a Budget Gaming Keyboard


[…] How to Disable a Laptop’s Keyboard on Windows 10 […]