How to fix error 0x8024a105 in windows 10?
 0x8024a105 is an error that can be obtained during the update of the Windows 10 operating system through the Update Center.
0x8024a105 is an error that can be obtained during the update of the Windows 10 operating system through the Update Center.
Along with the error, you can also see the following text:
There were problems with installing some updates, but later another attempt will be made.
If you continue to see this message and want to search for more information on the Internet or contact support, the following information can help you: (0x8024a105).
This error can occur due to numerous problems that have arisen in the system, for example, damage to the components of Windows Update.
Violations of Internet connection settings, damage to the Windows file system and others.
So, immediately you need to point out that the problem of various failures when updating Windows 10 (and other versions of this operating system) has not surprised anyone for a long time.
Error 0x8024a105 we will fix with you proven methods.
Table of Contents
Fix error 0x8024a105 when updating Windows 10
Method # 1 Using Troubleshooting
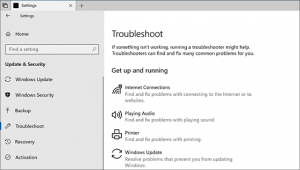 Let’s start fixing 0x8024a105 using the easiest method — using a system troubleshooting tool that can be reached in different ways.
Let’s start fixing 0x8024a105 using the easiest method — using a system troubleshooting tool that can be reached in different ways.
We will use the simplest of them. Press the Windows key + S to bring up the Windows 10 search string.
Next, enter the “Troubleshooting” query into it, and then left-click on the result.
That appears (the wrench icon will be next to it). As soon as you click the result, the window will appear.
Find the “Start and Run” section and click on “Windows Update: Fix problems that prevent Windows update.” Next, click on the “Run troubleshooter” button that appears under the item.
All you have to do next is to follow the on-screen instructions so that the tool fixes the problem with Windows Update.
Once the Troubleshooter is done, try updating your system again to check for error 0x8024a105. Unfortunately, this system utility solves the problems very rarely. If the problem is still present, then let’s move on.
Method # 2 Using the SFC Utility
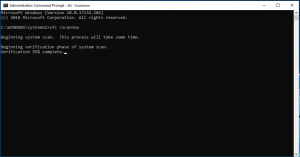 As mentioned at the beginning of the article, error 0x8024a105 may be the result of damage to important system files that are necessary for the correct operation of Windows Update.
As mentioned at the beginning of the article, error 0x8024a105 may be the result of damage to important system files that are necessary for the correct operation of Windows Update.
As in the previous method, now we will try to use the system utility.
To recover potentially damaged system files, we will use the SFC utility (System File Checker), which will scan the system files for damage and also try to fix them.
So, right-click on Start and select “Command Prompt (Administrator)” from the menu. As soon as the window of the line appears in front of you, type the sfc / scannow command in it and press Enter.
After clicking, the SFC utility will start scanning the system files. The process is quite long (it all depends on the configuration of each computer).
After completing the check, you will be provided with a summary of the damage found and whether they were fixed.
Once the SFC has finished its work, try to go to Windows 10 Update and install the update that came out. Probably, the error 0x8024a105 occurred due to recent damage to system files.
Method # 3: Run a clean boot.
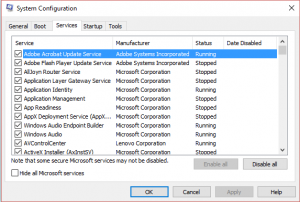 Netbooting is a fairly complex procedure that can be used to identify problem services or software that interferes with the normal operation of the operating system.
Netbooting is a fairly complex procedure that can be used to identify problem services or software that interferes with the normal operation of the operating system.
Error 0x8024a105 could occur due to the fact that some services in the system came into conflict with Windows Update or its components.
As a result of which there were problems when downloading and installing a new update.
You need to perform a clean boot to check if there are services or programs on your system that can cause such problems.
So, first press the key combination Windows + R on the keyboard to invoke the Run utility. Next, mount it in a blank line utility msconfig and press Enter, to open the “System Configuration.” The following window will appear:
After opening this window, go to the “Services” tab. In front of you, you will see all the services that are in your operating system.
Under this list, you will see the option “Do not display Microsoft services.” Put a check mark in front of it to remove Microsoft-related services from the list (disabling them causes system failures).
Before you will only services of third-party origin, which could be the cause of the error 0x8024a105. Next, click on the “Disable all” button.
By doing this, you have completed the first step for Net Booting. Next, go to the “Startup” tab in the “System Configuration” window that is still open and click on the “Open Task Manager” link. You will see the following window:
It would help if you disabled all the software that will be located in this tab. To do this, you just need to click on a specific program in the startup, right-click and select “Disable.” Do this for all programs.
Once finished, you are ready to perform a clean boot. Restart your computer, and then try to download the update via Windows Update.
If no error 0x8024a105 appeared this time, one of the services or programs was the culprit.
Unfortunately, there is simply no quick way to calculate the problem item.
You will have to activate all previously disabled services and programs one by one in order to find the one that works incorrectly and then start from it in the further search for a solution.
Method # 4 Check Internet Connection
In order to successfully download and install the update from Windows Update 10, you need to have a reliable and stable Internet connection.
Perhaps you have some problems with the network connection to which your computer is connected.
You can try to fix any problems with your Internet connection using system troubleshooting. We just will use it. Press the Windows key + S to bring up the system search bar. Then enter the “Troubleshooting” in it. In front of you-you will see the following window:
Find the “Start and Run” section. In this section, you can find the “Internet Connections” item: click on it, and then click on the “Run Troubleshooter” button.
Then you just need to follow the instructions in a separate window that appears to fix possible problems with your Internet connection. The tool would notify you if the problem were found and corrected.
As soon as the troubleshooting utility finishes, try installing the update you need on Windows Update to check for error 0x8024a105. If everything went smoothly, then the problem was in some incorrect settings.
Method # 5 Resetting Update Components
If you have tried all the above methods (and even more), and the error 0x8024a105 still manifests itself during the installation of the update, then perhaps something has happened to the components of Windows Update itself.
What to do in this case? Everything is very simple: you need to reset the components of the Update Center to their original state.
Performing a reset of Windows Update components is an extremely complex and lengthy process for which we will need to use the Command Prompt. So, right-click on Start and select “Command Prompt (Administrator).”
As soon as you see the black Command Line window, type the following four commands in it, alternately pressing Enter after each one:
- net stop bits
- net stop wuauserv
- net stop appidsvc
- net stop cryptsvc
Having executed these commands, we have just suspended the work of such services as BITS, Update Center and Cryptography.
Next, you need to delete qmgr * .dat files, which is necessary to reset Windows Update. To do this, enter the following command in the still open line:
- Del “% ALLUSERSPROFILE% \ Application Data \ Microsoft \ Network \ Downloader \ qmgr *.dat”
After deleting the qmgr * .dat files, we need to rename the SoftwareDistribution and catroot2 folders, which are directly involved in the process of installing updates from the Update Center.
Enter the following two commands on the command line:
- Ren% systemroot% \ SoftwareDistribution SoftwareDistribution.bak
- Ren% systemroot% \ system32 \ catroot2 catroot2.bak
After renaming these folders, we also need to set the default security descriptor for services such as BITS and Update Center. Enter the following in the command line:
- sc.exe sdset bits D: (A ;; CCLCSWRPWPDTLOCRRC ;;; SY) (A ;; CCDCLCSWRPWPDTLOCRSDRCWDWO ;;; BA) (A ;; CCLCSWLOCRRC ;;; AU) (A ;; CCLCSWPPPDTLOCR;
- sc.exe sdset wuauserv D: (a
Next, you need to enter the command cd / d% windir% \ system32 in the line.
After this action, we proceed to the longest process – re-registering the files of the Update Center and BITS. You need to enter ALL of the following commands in turn:
- regsvr32.exe atl.dll
- regsvr32.exe urlmon.dll
- regsvr32.exe mshtml.dll
- regsvr32.exe shdocvw.dll
- regsvr32.exe browseui.dll
- regsvr32.exe jscript.dll
- regsvr32.exe vbscript.dll
- regsvr32.exe scrrun.dll
- regsvr32.exe msxml.dll
- regsvr32.exe msxml3.dll
- regsvr32.exe msxml6.dll
- regsvr32.exe actxprxy.dll
- regsvr32.exe softpub.dll
- regsvr32.exe wintrust.dll
- regsvr32.exe dssenh.dll
- regsvr32.exe rsaenh.dll
- regsvr32.exe gpkcsp.dll
- regsvr32.exe sccbase.dll
- regsvr32.exe slbcsp.dll
- regsvr32.exe cryptdlg.dll
- regsvr32.exe oleaut32.dll
- regsvr32.exe ole32.dll
- regsvr32.exe shell32.dll
- regsvr32.exe initpki.dll
- regsvr32.exe wuapi.dll
- regsvr32.exe wuaueng.dll
- regsvr32.exe wuaueng1.dll
- regsvr32.exe wucltui.dll
- regsvr32.exe wups.dll
- regsvr32.exe wups2.dll
- regsvr32.exe wuweb.dll
- regsvr32.exe qmgr.dll
- regsvr32.exe qmgrprxy.dll
- regsvr32.exe wucltux.dll
- regsvr32.exe muweb.dll
- regsvr32.exe wuwebv.dll
Having entered all these numerous commands, we need to restart winsock further, which can be done by typing netsh winsock reset in the line and pressing Enter.
All we have left is to restart the suspended services from the very beginning. This can be done through the following commands:
- net start bits
- net start wuauserv
- net start appidsvc
- net start cryptsvc
So we finished resetting the components of Windows Update. All you have to do is restart the computer and then check for the error 0x8024a105 when installing the update.
Method No 6 Checking for viruses
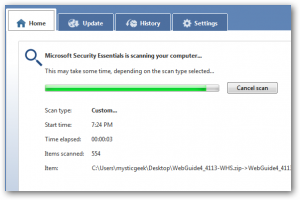 If even resetting Windows Update components did not help you, then you should think about the topic of whether or not unwanted guests were running on your computer.
If even resetting Windows Update components did not help you, then you should think about the topic of whether or not unwanted guests were running on your computer.
Which prevents the installation of updates and causes the error 0x8024a105. You can perform the check using either the Windows System Defender or any other third-party anti-virus software.
Additional tips
If you still have not been able to resolve the situation, then we can advise you, finally, a few tips that may get things moving off the ground.
So, in the previous method, we advised you to check the system with antivirus, right? Try disabling your antivirus protection and see if you can install the update after that.
The same applies to the various firewalls on your system since they can block the network connection created for Windows Update.
If this does not give any results, then you can try to install the necessary update yourself by downloading it from the Windows 10 Update Catalog.
We hope that you will still be able to overcome the error 0x8024a105 and finally continue to quietly use Windows 10.

