Spotify Error Code 18 | can’t install spotify Error [Quick Fix]
One of the most common issues that Windows users tend to face while using Spotify is Spotify Error Code 18. As multiple users keep using Spotify to get access to their favorite music and stream the same, there is no denying the fact that this platform can witness some issues down the lane. O
This error is quite common amongst Windows users. When such an error occurs, the error message appears as, “The installer is not able to install Spotify as files to write are in use by some other process. Please ensure that Spotify is not running and retry.”
Table of Contents
Causes of Spotify Error Code 18
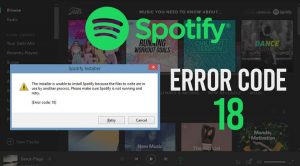 Error Code 18 in Spotify is known to occur due to the copy issue on the computer. When the files that were supposed to be copied over to the respective computer system & written during Spotify installation, for some reason, might be already on the application. At the same time, they might also be in use by some other application or process while Spotify installer is aimed at completing its job.
Error Code 18 in Spotify is known to occur due to the copy issue on the computer. When the files that were supposed to be copied over to the respective computer system & written during Spotify installation, for some reason, might be already on the application. At the same time, they might also be in use by some other application or process while Spotify installer is aimed at completing its job.
Due to this reason, there are several Windows users that are affected by the common problem of Spotify Error Code 18 when they are reinstalling Spotify after having the software on their desktop previously. Once Spotify has been previously installed on your desktop system, and then uninstalled the same. As such, when you uninstall the application from the computer system, some specific settings, files, or registry elements that might pertain to the application get left behind after uninstallation.
If the respective remnants get later on used by some other application or process you might be reinstalling the application that was uninstalled by you, then the process of reinstallation might get failed.
While it might be troublesome to experience the Spotify Error Code 18 –especially when you are looking forward to streaming your favorite music, there are relevant solutions to remove this error at the same time. In this post, we will explain some of the effective ways in which you can easily get rid of the Spotify Error Code 18 problem. By solving this error code, you can easily install and run Spotify on your desktop system. Moreover, it also allows you to stream your favorite music easily.
How to Fix Spotify Error Code 18 Problem?
For your overall ease, we have summarized a list of some of the easiest solutions to correct the Spotify Error Code 18 problem easily.
1.Stop the Respective Spotify Processes in Task Manager
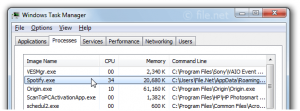 Just when the given error message would pop up on the screen, you should realize that the Spotify Error Code 18 error is occurring because of the files to be written are already in use by some other process on Windows 10. As such, to rectify the same, you are expected to close all the respective processes related to Spotify for fixing the Spotify Error Code 18 message.
Just when the given error message would pop up on the screen, you should realize that the Spotify Error Code 18 error is occurring because of the files to be written are already in use by some other process on Windows 10. As such, to rectify the same, you are expected to close all the respective processes related to Spotify for fixing the Spotify Error Code 18 message.
- Right click on the Start icon of your computer system. Here, you will come across the option “Task Manager.” You are expected to launch the same.
- Another easy way of launching the Task Manager is to press Alt+Clt+Delete. This option would launch another screen from where you can easily spot Task Manager and open the same.
- Once you have launched the Task Manager application, you can select the option “Processes.” In this tab, you will come across all the processes that are currently running in the computer system.
- From the given series of processes, you are expected to spot the processes related to Spotify.
You will encounter an option in the right bottom of the screen as “End Task.” You can do the same to end all processes or files that are currently functional –pertaining to Spotify.
- Once all the Spotify-related processes and files have been ended or closed, you can restart your computer system.
Upon restarting, you can consider re-launching the Spotify application. Observe whether or not you get the same Error Code 18 message for Spotify.
2.Removing Spotify Folder on Windows 10
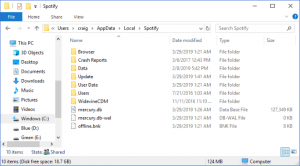 There is a possibility that there might some other process that might be causing the Spotify Error Code 18. This could also be the reason of the respective update and installer errors related to Spotify. As such, you should look forward to pushing efforts towards ensuring that this does not happen when you are launching Spotify.
There is a possibility that there might some other process that might be causing the Spotify Error Code 18. This could also be the reason of the respective update and installer errors related to Spotify. As such, you should look forward to pushing efforts towards ensuring that this does not happen when you are launching Spotify.
Some of the easy steps to implement the same are:
- Search for the option File Explorer in the search icon of your desktop system. Hit the option “Enter” to launch the same.
- Then, you should proceed in the following manner – C:-> Users -> Username -> AppData. In this aspect, it is important to note that the username might not be the same for every system out there. You can, therefore, replace the same just like in your computer system.
- In the option “AppData,” you should try locating the option Spotify. Right click on the same and delete it.
3.Modifying iTunes Data in Registry Editor for Fixing Error Code 18 in Spotify
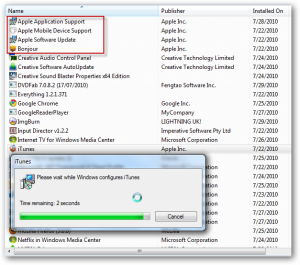 It is believed that there are some connections between Spotify and the respective iTunes application. Moreover, in the registry editor, when you change the folder value data, it helps in turning off the files related to iTunes. Therefore, you are expected to navigate the respective registry editor for changing the value for iTunes. This helps in resolving the installer Error Code 18 of Spotify.
It is believed that there are some connections between Spotify and the respective iTunes application. Moreover, in the registry editor, when you change the folder value data, it helps in turning off the files related to iTunes. Therefore, you are expected to navigate the respective registry editor for changing the value for iTunes. This helps in resolving the installer Error Code 18 of Spotify.
- Click the options Windows + R. This will help in activating the Run box. Then, you can type “regedit” in the given box. In the end, hit the option “OK” for moving on with the next series of steps.
- The Registry Editor would get launched. In this window, you are expected to navigate to the link –HKEY_LOCAL_MACHINE_USER\Software\iTunes.
- On the right pane of the Windows, you can select the folder named “Modify Binary Data” and click on the same.
- Here, you can change the binary values from 0 to 1.
Now your iTunes is turned off along with the respective files on the registry editor. As such, iTunes applications are no longer going to cause interferences to the Spotify application. Moreover, there is no more requirement of uninstalling Spotify on Windows 10.
4.Uninstalling Antivirus Software Programs
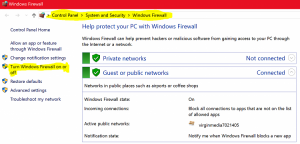 In some cases, when the Spotify Error Code 18 occurs to your Windows operating system, it might offer the indication that some specific applications on your windows system went outdated. As such, these outdated applications might bring specific problems to the music streaming app. For correcting the same, you can consider uninstalling these unnecessary applications or programs temporarily. When you uninstall the respective third-party applications from the desktop, you can check whether or not Spotify gets installed & launched on Windows 10.
In some cases, when the Spotify Error Code 18 occurs to your Windows operating system, it might offer the indication that some specific applications on your windows system went outdated. As such, these outdated applications might bring specific problems to the music streaming app. For correcting the same, you can consider uninstalling these unnecessary applications or programs temporarily. When you uninstall the respective third-party applications from the desktop, you can check whether or not Spotify gets installed & launched on Windows 10.
For ensuring the same, follow the steps as:
- Launch the Control Panel icon on your desktop.
- Search for the option “Uninstall a Program.” This option is available under the Programs section. To locate the same easily, you can even select the option “View by Category.”
- In the Programs & Features section, you can right-click on the particular anti-virus application. Then, select the option “uninstall” to uninstall the same.
- You can then reboot the computer system to allow the action to take effect.
5.Exiting Steam and Installing Spotify
Steam serves to be a computer gaming platform that is known to make use of the respective processes or files that are left behind after you have uninstalled Spotify. If it turns out that this is causing the Spotify Error Code 18 problem, then you should exit Steam and then, go for installing Spotify.
- Launch Steam. Click on the option “Exit.”
- Once Steam has closed completely, you should wait for a minute or two at least.
- Then, you can run the respective Spotify installer. This would help in installing Spotify in case Steam was the main reason for the error.
6.Boot the PC in the Safe Mode
When you tend to boot the computer system in the safe mode, it will help in resolving most of the installation issues –even Spotify installation. Therefore, you can consider executing the process of booting your computer system in the following series of steps:
- Launch the Run application on your Windows by pressing Windows + R.
- You are expected to type “misconfig” into the given Run box. Then, press Enter for opening System Configuration.
- Go to the Boot option and select the option “Safe Boot” under the given menu of Boot Options.
- Click on the option “Apply” and press OK. The given popup window will save the desired changes.
- Then, you can restart the computer system.
Conclusion
When you are fond of using Spotify for streaming your favorite music, then it is important to ensure that you are able to execute the same without any error on Windows.

