Malwarebytes Unable To Connect To Service [Solved]
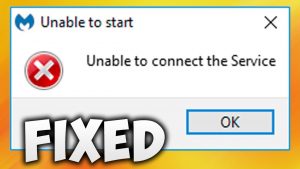
Malwarebytes Unable To Connect To Service Error is an error that occurs when trying to start the Malwarebytes program. Read our detailed guide on how to fix this error.
In any case, computer security is a top priority because many people store valuable information on their computers.
Such as credit card numbers, PayPal credentials, business records, and so on.
You want this to happen, but these facts are real and may happen to anyone.
Make sure that you have a good anti-virus program installed; always check your security and save it.
However, your best friend has the common sense that it can detect all viruses and there is no anti-virus program in the world that is exposed to various threats.
Users are confident with free electronic scanners, but sometimes they can even save us …
Table of Contents
Malwarebytes Unable To Connect To Service Error
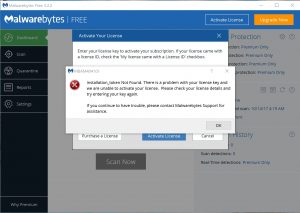
Malwarebytes Anti-Malware (MBAM) is a tool that can be downloaded from the Internet and used to handle malware infections.
The full version of this tool is not free, but you can always download the free trial version.
This should be enough for the threat.
However, many users report that the tool is not working properly.
When the user clicks on the icon, the circle starts to rotate, and after a while, the error message “Can’t start.
Can not identify link” is displayed. This can be a big problem, especially if this tool is always available. Learn how to solve this problem!
Solution 1: Check if there is a problem with Malwarebytes
Malware runs with the services installed on your computer. This message indicates an issue with the software communicating with these specific services.
If you have a problem or disabled service, just follow the steps below to open it.
- To access the complete list of services running on a Windows computer, click the Start menu in the lower left corner of the page and click Search Bar. Enter “services.msc” and run as administrator to open the first result.
- Click the Name column to request services alphabetically and then locate the Malwarebytes service.
- Right-click and select Properties.
- If other settings are enabled, find the Boot Type parameter and change it to Auto.
- If the service is not running, click the Start button to start until the status changes to Running.
Be careful. When you click the Start button, you may see the following error message:
Windows Can not start Security Center Service Error 1079 on Local Computer.
The account specified for this service is different from the account set for other services running in the same process.
In this case, follow the steps below to solve the problem.
- Follow steps 1-4 in the following procedure to turn on the malware’s byte attribute.
- Navigate to the Access tab and click the Browser button.
- Enter a name for your computer in the Enter the object name to select field, click Check Name, and wait for a confirmation name.
- When complete, click OK and enter your administrator password in the Password field when prompted.
- Click OK to close this window.
- Return to the Malwarebytes property and click the Start button.
If it is connected to a service that has been interrupted, this should be enough to solve your problem. Restart your computer and have fun.
# Solution 2: Reinstall Malwarebytes from scratch
Many users have reported that reinstalling Malwarebytes has solved this problem forever. Please try it as soon as possible. However, if you have purchased an advanced version of this tool, you need to find a way to restore your activation key. You can easily find this information by navigating to the page where you downloaded the tool. However, there are other options.
- If you enter “regedit” in the search box, the box will be displayed when you click the start menu.
- Depending on your computer’s architecture, use one of the following to obtain an ID and password:
Windows 32 bit locations x86
- HKEY_LOCAL_MACHINE Malwarebytes Anti-Malware
Windows 64 bit location x 64
- HKEY_LOCAL_MACHINE Software Wow6432Node Malwarebytes Anti-Malware
After resetting your ID and password, you can continue the cancellation process. If you want to remove Premium version after uninstalling, please follow the instructions carefully.
Open MBAM >> My Account and click Disable.
- Open Settings> Advanced Settings and uncheck the Enable Self-Defense Units box.
- Close the program and download mbam-clean.exe from the Malwarebytes site (download now).
- Close all open programs and temporarily disable antivirus.
- Run the mbam-clean.exe tool and follow the on-screen instructions. Restart your computer when prompted
- Download the latest version of MBAM from your site and follow the on-screen instructions to install.
- Deselect the checkbox next to the test option.
- After launching the program, click the Enable button.
- Copy the ID and key obtained from the registry and paste it into the dialog to automatically activate the permission.
- Enjoy Malwarebytes Anti-Malware Premium Edition.
If you are not using the Premium or Pro version of MBAM, perform steps 3-7 to enjoy the MBAM update.
# Solution 3: Anti-virus issues
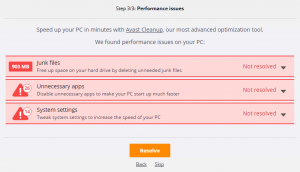
Malwarebytes is always called software and should be used with other tools and programs on your computer.
However, according to other users’ comments.
Malwarebytes Anti-Malware Anti-Malware seems to be “unable to connect to the service” because of an anti-virus program.
- First, users have reported that similar problems have never occurred with anti-virus programs like MBAM. This issue is probably caused by the malware version byte.
- You can only wait for a new solution or release versions to resolve these issues.
However, if you need to use Malwarebytes immediately, you can try other methods.
- It is recommended to set an exception to MBAM in an antivirus program. This configuration is different from the program in the program but is usually easy to find.
- Most users who complain about this problem use F-Secure, an antivirus program for Windows.
- Set the whole Malwarebytes folder in the F-Secure exception list (or any other anti-virus you are using) and run MBAM again.
# Solution 4: Remove MBAM in Safe Mode
If you can not successfully remove MBAM during normal startup, restart your computer in safe mode to remove it.
- Enter msconfig in the search bar to go to the Home tab.
- On the Home tab, select the box next to Secure Download and click the radio button next to Minimum.
- Click OK to confirm that you want to restart your computer.
- The computer needs to be restarted in safe mode.
- To open the settings, click the gear icon on the Start menu and select Apply.
- In the list of installed applications, locate MBAM and click Remove.
- Open msconfig and disable the “Safe Boot” option.
- Download the latest version of the site and reinstall MBAM.


[…] even if you are the administrator, due to a virus or unwanted malicious programs (Adware, Spyware, Malware, Ransomware, browser hackers) that are created to alter the entire system of your computer, Walking […]