System Thread Exception Not Handled Error Windows 10 [Solved]
You turn on your computer, excited to get started on a project. But instead of the screen loading as it should, it turns blue, and the error message system thread exception not handled appears. In this guide, we will look into what is system thread exception not handled error and how to fix it quickly.
Table of Contents
What is System Thread Exception Not Handled Error?
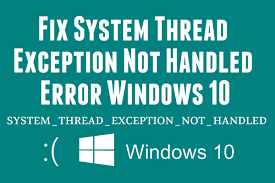 System Thread exception is a Blue Screen of Death (BSOD) error. It causes the entire computer system to shut down. This error is among the more serious error codes.
System Thread exception is a Blue Screen of Death (BSOD) error. It causes the entire computer system to shut down. This error is among the more serious error codes.
Causes of System Thread Exception Not Handled
There are a couple of reasons why this error code appears. The most likely culprit is one or more of the drivers. To be specific, if any of the drivers are corrupted, out of date or incompatible with your system, then this error message is likely to appear. Other problems that could cause the error code to be displayed include corrupted Windows system files, damaged hard drive, and outdated firmware.
How to Fix System Thread Exception Not Handled
I should start by saying that this error can make it impossible to access your computer’s functions. If your PC is stuck on the blue screen or if it keeps rebooting itself, here’s what you can do:
- Restart your PC by pressing and holding the shift key. Next, press F8 several times till the recovery window pops up
- Choose Troubleshoot, Advanced Options, Windows Start-up Settings then Restart
Once your computer has restarted, you’ll be able to access other functions by enabling Safe Mode. This way, you’ll be able to try the solutions recommended below:
Repair Corrupted Driver to fix first system thread BSOD error exception

Problems with computer drivers can cause “non-manual exceptions” on system threads.
If you still have access to a Windows computer (usually after running BSOD and running on a Windows operating system), you can check and locate the corrupted driver in Device Manager.
If a troubleshooting program is found, delete it and replace it with a new one or update to the latest version.
The next step is to look for defective drivers or hardware that has corrupted drivers. You need to update these drivers to the latest version, or delete them and replace them with new ones.
Update or Reinstall Drivers
If the problem is one or more of the drivers, the easiest solution is to update or install the problematic driver(s) from scratch. You can also roll back the drivers. This means that you’ll uninstall a current driver and automatically replace it with one that was installed previously. Here’s a guide for the three steps you can take:
- Launch the device manager by pressing “Windows + X” keys
- Choose Device Manager from the pop-up menu that appears.
To update the drivers:
- Extend the directory, and choose a specific driver. Right-click on it and select Update driver
- Next, a pop-up window will appear allowing you to search for the updated driver software.
To roll back drivers:
- Extend the directory, right-click on the driver you’re interested in and select Properties
- Go to the Driver option and click on Roll Back Driver
- Pick a reason then click Yes
To reinstall drivers:
- First, uninstall the driver
- Look for the driver on your manufacturer’s website and follow the tutorial for installing it
Run Memory Diagnosis
Another way to fix system thread exception not handled is to run memory diagnosis. Start by launching Windows or the Safe Mode. Next, follow these steps to conduct the memory diagnosis:
- Click on the “Windows + R” keys, then type “mdsched.exe” in the run window. This will prompt the memory diagnostic program to appear.
- Choose “Restart now and check for problems”
- Wait a couple of minutes as the PC runs the memory diagnosis
- Check the outcome in the Event Viewer
Update Firmware
Upgrading firmware is an excellent way to resolve hardware incompatibility (soruce), which is one of the reasons why the system thread exception not handled error appears. In case you’re not familiar with the term, firmware is the program that dictates or determines how a device communicates with other computer hardware.
Other than fixing the system thread exception error, updating firmware also enhances your computer’s stability. Here’s a simple tutorial for how to update firmware:
- Start by checking your current basic input/output system (BIOS) version. To do this, press “windows + R” keys and type “msconfig” in the run window.
- Next, select OK to run the system configuration
- Go to Tools, highlight System Information and select Launch
- Take note of the BIOS version and date
Once you’re certain of your current version, you can substitute it with the new BIOS program from the manufacturer’s website. Plug in the device- USB – containing the updated BIOS version and enter BIOS to activate the upgrading process.
Check and Repair Faulty System Files
If you have corrupted files in your computer, they could be the reason why you’re getting a system thread exception not handled error.
In fact, you’re likely to experience other issues such as Windows 10 inaccessible boot device or System service exception errors. The good news is, this problem is easy to fix using the CHKDSK or Check Disk command. To do this,
- Use shortcut keys “Windows + X” to run the Jump List
- Next, choose Command Prompt (Admin)
- Type CHKDSK C: /F /R in the run window and press the Enter key
- Follow the directions that appear on the screen. This will prompt the OS to restart and find the corrupted files; it will only take a few minutes
At times, this error code message appears when you’re trying to upgrade your OS to a newer Windows version. If this is the case, deleting everything and performing a clean installation is the best solution. That said, resetting your PC will erase everything you currently have on your system. Thus, it’s always good to have a backup of vital information.
You should also keep in mind that upgrading to Windows 10 requires you to have a product key for activating this particular OS. However, you can skip this step as the OS will reactivate automatically upon upgrading.
Here’s a brief tutorial to perform a clean install of Windows 10:
- Start your PC using a USB-bootable installation media
- Click Next, then Install now
- If you don’t have a product key, choose the I don’t have a product a product key
- Accept the license term and click Next
- Pick the OS you wish to install
- Select the Custom: Install Windows only (advanced) button
- Choose and delete the primary partition
- Press Next and follow the on-screen instructions to complete the installation process
After installing Windows 10 OS successfully, reinstall all your apps, and restore files from your backup device.
Other tips That Can Be Useful
If the system file contains BSOD errors (for example, unmanaged system stream (dxgkrnl.sys) exception), you can copy this file name and view it on carrona.org.
Displays the name of the application or built-in function that contains this .sys file. Therefore, you can easily identify the root cause of the problem and find a way to eliminate non-multisystem system errors quickly. If you find a driver, you can remove it and fix the problem. Then restart and reinstall your computer. Your driver is sometimes corrupted and causes this annoying error.
If you can not start your Windows computer, enable Safe Mode. You can also boot the computer from the recovery device, access the command line, and run the following command:
CD Windows Driver 32 | Ren dxgkrnl.sys dxgkrnl.old >>If another .sys file appears on the screen, replace it with the correct file.
After executing the above command, please restart your Windows computer. Let’s get started now. Next, download and install the driver renamed with the previous command. You can also use Windows System Restore or Backup and Restore to a Windows computer (if these features are enabled).
As mentioned above, disk, BIOS corruption, or missing Windows registry entries may be the cause of this error. Therefore, make sure your hard drive is working properly and restore the BIOS settings to resolve this issue.
If there is a problem with the Windows registry, you need to use an analysis application to check and control the registry as TuneUp. If you have questions about system thread exception not handled (also known as an exception for messages that contain the original message), leave the in the comment below.
Wrap Up
Running into system thread exception not handled error can be frustrating, especially if it’s a reoccurring problem. Luckily, there’s a lot you can do to diagnose and fix the problem. These include updating or reinstalling drivers, running a memory diagnosis, repairing corrupted files, and updating firmware.
As a last resort, you can also reset your PC and install the OS again. But since this is likely to erase everything on your system, opt for this method only if you’ve backed up your data elsewhere. You’ll also need a product key for the operating system you’ll be installing.


[…] general, if a sound card is displayed in Device Manager, the correct steps for installing the correct driver for it will look like […]