How To Fix ERR_SSL_PROTOCOL_ERROR Localhost In Google Chrome
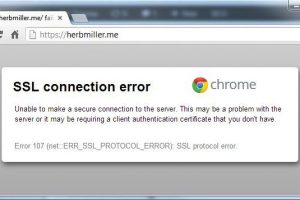
Usually ERR_SSL_PROTOCOL_ERROR you can see only in the Google Chrome browser.
Often this error occurs when trying to access popular sites, for example.
YouTube, Facebook, and others, but connecting to other sites without an error.
I know that you are wondering why this error appeared on my computer or phone.
By the way, the ERR_SSL_PROTOCOL_ERROR may also appear on the smartphone, if you use the Chrome browser or the like.
In this article I will describe this error, then I am going to highlight several reasons for its occurrence and finally show some working solutions that you can try.
Table of Contents
What is err_ssl_protocol_error?
First of all, SSL is the abbreviated form of “Secure Socket Layer” and is the protocol used on the Internet to create a secure and encrypted connection between you and the server of the website you are connecting to. Thus, SSL guarantees secure data transfer.
Usually, all the latest versions of web browsers, such as Google Chrome or Internet Explorer, have some previously saved embedded certificates for SSL connections.
When these certificates are broken, or your browser has configuration problems, this can cause a problem with connecting to a site whose server uses an SSL connection.
All causes of err_ssl_protocol_error
As a rule, there are so many different factors that can cause ERR_SSL_PROTOCOL_ERROR. I tried to list them all in the following list:
- The date and time of the mobile phone go computer incorrect.
- Certificate names conflict with each other.
- SSL site certificate to which you connect is not trustworthy.
- Connection problem between your computer and the Internet.
- The firewall makes it difficult to access the website.
- The webpage you are trying to access contains unsafe content.
- There are some problems with the operating system of your computer.
- Your browser has some configuration problems.
- Antivirus installed on your computer does not allow to connect to the site.
Let’s move on to solutions or how to fix err_ssl_protocol_error in google chrome?
First, try restarting your computer or phone. During the reboot, the operating system performs several types of background diagnostics.
Solution number # 1 is the correct date and time
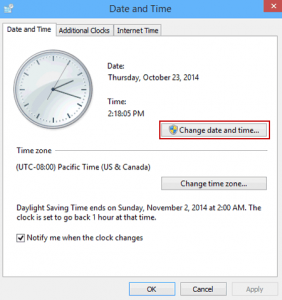
The solution works for Windows, Mac, and Android:
- If the date or time is not set correctly on your computer or phone, then this error most likely occurs for this reason.
- You just need to rearrange the date, time and region to the correct values. On different operating systems, the time is set differently. I think you can easily find this feature in the settings.
Solution # 2 – Change QUIC Settings
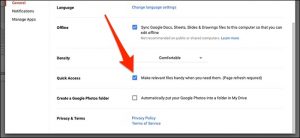
The solution works for Windows, Mac, and Android:
- QUIC is a new experimental protocol that is needed for fast internet connection. The main work of this protocol is to support multiple connections. You can disable this Quic setting in your Chrome browser configuration.
- The shutdown process is the same for all Windows, Mac, and Android devices, just follow the instructions:
- Open the Chrome browser and enter “ chrome: // flags / # enable-quic ” in the Url browser window, without parentheses.
- In the window that appears, the parameter will be highlighted: QUIC Experimental Protocol.
- Under the name of this parameter, you will see a drop-down menu in which you need to select the option: disable.
- After that, just restart Google Chrome.
Solution # 3 – Using Https
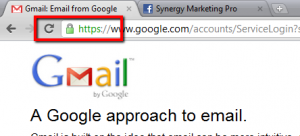
The solution works for Windows, Mac, and Android:
- HTTPS is a protocol for secure communication over a network that is commonly used on the Internet. Thus, you can also try to open a website by changing its URL under the HTTPS protocol.
- Try typing https://www.facebook.com in the address bar instead of using http://www.facebook.com (the Facebook URL was used as an example)
Solution # 4 – Change security settings
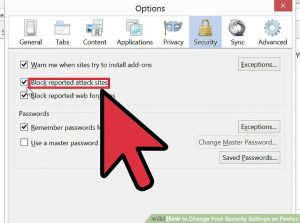
The solution works only for Windows:
You can try to change the security settings of the Internet. Perhaps they block access to the site. And so, what to do:
- Go to the control panel in Windows and select the option: Network and Internet, then click on Internet Options
- When the settings pop-up window opens, go to the tab: Privacy.
- Move the slider to Medium
- Restart your computer or laptop to see the changes.
Solution number 5 – Change firewall settings
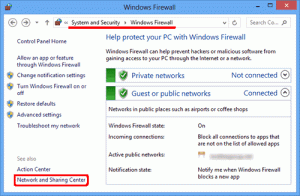
The solution only works for Windows (sometimes on a Mac too):
In some cases, the firewall blocks the internet connection. Disabling the firewall may resolve the issue.
I’ll show you the process of disabling the firewall for Windows only, but not for Mac or Linux. In fact, only Windows has this Internet connection firewall problem.
- To disable the firewall in Windows, you will need to go to the Windows Control Panel and select Windows Firewall Settings. You can also find these settings in the search.
- In the Windows Firewall configuration, click on the “ Enable or Disable Windows Firewall ” option in the left sidebar.
- Administrator permission is required if you are prompted for an administrator password or confirmation, type the password or provide confirmation.
Solution No. 6 – Change SSL Setup support or err SSL protocol error SSL protocol error
The solution works only for Windows:
Most websites use SSL v2.0 or 3.0. By default, the browser does not use SSL 2.0 and SSL 3.0. Thus, we can change the default browser settings to correct the error.
Follow the instructions below to complete this procedure.
- Open Google Chrome and go to your browser settings.
- After that, scroll down the settings page and click Show advanced settings.
- In the network settings, you can find a button with the name Change proxy server settings, click on it.
- Now, you will see a window with the name of Internet settings. Click the Advanced tab.
- In this tab you will find two checkboxes named “ Use SSL 2.0 ” and “ Use SSL 3.0 ”. They are almost at the bottom.
- Now tick both these options and click the Confirm button to save the changes.
- At the end click on the OK button and restart the browser.
Solution # 7 – Reset SSL Status
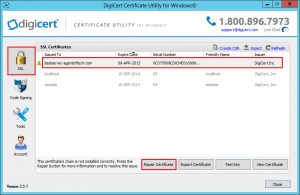
The solution works only for Windows:
Typically, creating an SSL connection takes time, which is why it saves the cache itself to prevent this procedure from being performed each time it connects to the server.
This is done to connect faster and save time.
Basically, manually clearing the SSL cache is not required every day. This is done when any connection errors occur.


[…] ERR_SSL_PROTOCOL_ERROR Localhost In Google Chrome […]