Error 0x80070005 Access Denied – Find an Easy Solution
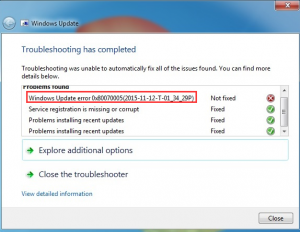 Error 0x80070005 “Access Denied” is most common in three cases – when installing Windows updates, activating the system and restoring the system.
Error 0x80070005 “Access Denied” is most common in three cases – when installing Windows updates, activating the system and restoring the system.
If a similar problem occurs in other situations, as a rule, the solutions will be the same, since the cause of the error is one.
In this manual, I will describe in detail the ways in most cases to fix the error of accessing system recovery and installing updates with code 0x80070005.
Unfortunately, the recommended steps do not necessarily lead to its correction.
in some cases, it is necessary to manually determine which file or folder and process to access and manually provide it. Described below is suitable for Windows 7, 8 and 8.1 and Windows 10.
Table of Contents
Fix error 0x80070005 with subinacl.exe
The first method is more related to the 0x80070005 error when updating and activating Windows, so if you have a problem trying to restore the system.
I recommend starting with the following method, and only then, if it does not help, return to this one.
To get started, download the subinacl.exe utility from the official Microsoft website: http://www.microsoft.com/en-us/download/details.aspx?id=23510 and install it on your computer.
At the same time, I recommend installing it in some folder close to the root of the disk, for example, C: \ subinacl \ (with this arrangement I will give an example of the code further).
After that, start Notepad and enter the following code into it:
@echo off
Set OSBIT = 32
IF exist “% ProgramFiles (x86)%” set OSBIT = 64
set RUNNINGDIR =% ProgramFiles%
IF% OSBIT% == 64 set RUNNINGDIR =% ProgramFiles (x86)%
C: \ subinacl \ subinacl.exe / subkeyreg “HKEY_LOCAL_MACHINE \ SOFTWARE \ Microsoft \ Windows \ CurrentVersion \ Component Based Servicing” / grant = “nt service \ trustedinstaller” = f
@Echo Gotovo.
@pause
In Notepad, select “File” – “Save As,” then in the save dialog box, select “File Type” – “All Files” in the field and specify the file name with the .bat extension, save it (I save it to the desktop).
Right-click on the created file and select “Run as Administrator.” Upon completion, you will see the inscription: “Gotovo” and the offer to press any key.
After that, close the command prompt, restart the computer and try to perform the operation that generated error 0x80070005 again.
If the specified script did not work, try another version of the code in the same way (Note: the code below can lead to Windows malfunction, execute it only if you are ready for this outcome and know what you are doing):
@echo off
C: \ subinacl \ subinacl.exe / subkeyreg HKEY_LOCAL_MACHINE / grant = servers = f
C: \ subinacl \ subinacl.exe / subkeyreg HKEY_CURRENT_USER / grant = administrators = f
C: \ subinacl \ subinacl.exe / subkeyreg HKEY_CLASSES_ROOT / grant = administrators = f
C: \ subinacl \ subinacl.exe / subdirectories% SystemDrive% / grant = administrators = f
C: \ subinacl \ subinacl.exe / subkeyreg HKEY_LOCAL_MACHINE / grant = system = f
C: \ subinacl \ subinacl.exe / subkeyreg HKEY_CURRENT_USER / grant = system = f
C: \ subinacl \ subinacl.exe / subkeyreg HKEY_CLASSES_ROOT / grant = system = f
C: \ subinacl \ subinacl.exe / subdirectories% SystemDrive% / grant = system = f
@Echo Gotovo.
@pause
After running the script as an administrator, a window will open in which the permissions for the registry keys, files, and folders of Windows will alternately change for a few minutes, at the end press any key.
Again, it is better to restart the computer after it has been executed, and only after that check whether it was possible to correct the error.
System restore error or when creating a restore point
Now access error 0x80070005 when using system recovery features. The first thing you should pay attention to is your antivirus: very often such an error in Windows 8, 8.1 (and soon in Windows 10) is the cause of the protection functions of the antivirus.
Try using the settings of the antivirus itself to disable its self-defense and other functions temporarily. In extreme cases, you can try to remove the antivirus.
If this does not help, then you should try the following steps to correct the error:
Additional Steps To Take
- Check whether the local disks of the computer are full. Clear if yes. It is also possible that the error appears if System Restore uses one of the system reserved disks and you need to disable protection for that disk. How to do it: go to the control panel – Recovery – System Recovery Setup. Select the disk and click the “Configure” button, and then select “Disable protection.” Attention: during this action, the existing restore points will be deleted.
- See if Read-Only is installed for the System Volume Information folder. To do this, open the “Folder options” in the control panel and on the “View” tab remove the checkmark from “Hide protected system files” and also enable “Show hidden files and folders.” After that, on disk C, right-click on System Volume Information, select “Properties,” check that there is no “Read Only” mark.
- Try a selective launch of Windows. To do this, press the Win + R keys on the keyboard, type msconfig and press Enter. In the window that appears, on the “General” tab, enable either a diagnostic launch or a selective launch, disabling all startup items.
- Check if the Volume Shadow Copy service is enabled. To do this, press Win + R on the keyboard, enter services. msc and press Enter. Find this service in the list, start it if necessary and set the automatic start for it.
- Try resetting the repository. To do this, restart your computer in safe mode (you can use the “Download” tab in msconfig) with a minimum set of services. Run a command prompt as administrator and type net stop winmgmt and press Enter. After that, rename the Windows \ System32 \ wbem \ repository folder to something else, for example, repository-old. Restart your computer in safe mode again and type the same net stop winmgmt command at the command prompt as an administrator. After that, use the winmgmt / resetRepository command and press Enter. Restart the computer in normal mode.
Conclusion
if any programs related to the webcam operation cause an error, try disabling webcam protection in your antivirus settings (for example, in ESET – Device Control – Web Camera Protection).
Perhaps, at the moment – these are all the ways that I can advise to fix the error “Access Denied” 0x80070005. If this problem arises for you in some other situations, describe them in the comments, perhaps I can help.


[…] How to access the best Spyware for cell phones is not a difficult task for now because legendary software with numerous attractive and inspiring feature helping resources are available to help the parents and other interested people to stop browsing from bad habits and save their valued times from other irrelevant sources. […]