Nvidia, with 26 years of experience in manufacturing graphic processing units (GPUs), has established itself as a prominent player in the GPU market. The company’s long-standing presence and track record have earned it a reputation as one of the most trusted and top-selling GPU manufacturers globally.
Despite Nvidia’s popularity and success in the GPU market, users may occasionally encounter issues with their graphics cards. One such notorious problem is the “Display Settings are not available” error message, accompanied by the notification, “You are not currently using a display attached to an NVIDIA GPU.”
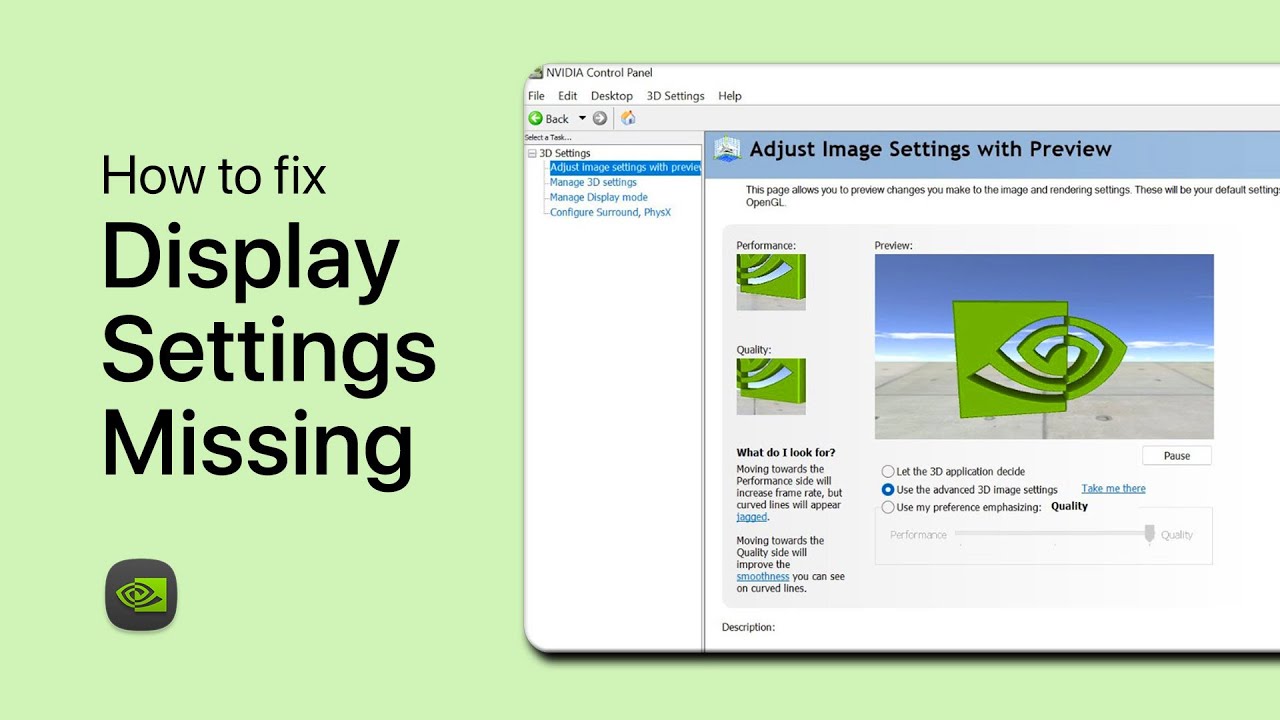
This issue can arise even if you have an Nvidia GPU installed on your system, and it is a widespread problem related to Nvidia GPUs and drivers.
The missing display settings in the NVIDIA Control Panel can be attributed to several factors. Some common causes include:
- Outdated or Incompatible Graphics Driver: If you are using an outdated or incompatible graphics driver, it can lead to missing display settings in the NVIDIA Control Panel. The driver may not be recognizing your GPU properly or may not include the necessary options for display settings.
- Corrupted Installation or Configuration: Issues during the installation process of the NVIDIA graphics driver or the NVIDIA Control Panel can result in missing display settings. This can happen if the installation is interrupted, files are corrupted, or the configuration files are improperly set up.
- Multiple Graphics Cards or Integrated Graphics: If your system has multiple graphics cards, such as an integrated GPU and a dedicated NVIDIA GPU, the display settings may not be visible if the system is utilizing the integrated graphics instead of the NVIDIA GPU. This can occur due to settings in the system BIOS or primary display set to use the integrated GPU on your computer. Here’s a precise guide on how to test if you need an external monitor to fix the display settings missing on the Nvidia Control panel.
- Administrative Permissions: In some cases, limited or insufficient administrative permissions may prevent the display settings from appearing in the NVIDIA Control Panel. This can occur if the Control Panel is not being run with administrative privileges.
- Software Conflicts: Conflicts with other installed software or third-party applications can interfere with the proper functioning of the NVIDIA Control Panel. These conflicts can lead to missing display settings or cause the Control Panel to malfunction.
- Operating System Compatibility: Certain operating system updates or changes may affect the compatibility of the NVIDIA Control Panel, resulting in missing display settings. This can happen if the Control Panel has not been updated to support the latest OS version or if there are compatibility issues with certain system configurations.
Understanding the underlying reasons for missing display settings in the NVIDIA Control Panel can help in diagnosing and resolving the issue effectively.
Understanding the reasons means nothing if you do not troubleshoot the issue and see what actually fixes it. To fix the missing display settings on the Nvidia control panel, try these methods:
- Update Graphics Driver:
To resolve the issue of missing display settings in the NVIDIA Control Panel, begin by visiting the official NVIDIA website.
Once there, navigate to the appropriate section and select the options that correspond to your specific GPU model and operating system. Download the latest version of the graphics driver.
After the driver is downloaded, locate the file and run the installer. Follow the on-screen instructions provided by the installer to complete the installation process. Once the installation is finished, restart your computer to ensure that the changes take effect.
After the restart, open the NVIDIA Control Panel and check if the display settings have reappeared. If they are now visible, you have successfully resolved the issue.
- Reinstall Graphics Driver:
A great way to perform a clean reinstallation is via Display Driver Uninstaller (DDU). Get the utility from a trusted source.
Once downloaded, restart your computer and repeatedly press F8 or Shift + F8 during startup to access safe mode. Run DDU in safe mode to completely uninstall the current graphics driver from your system.
Once the uninstallation process is complete, restart your computer again and visit the NVIDIA website. Download the latest version of the graphics driver that corresponds to your GPU model and operating system.
After the driver is downloaded, install it following the provided instructions. Once the installation is finished, restart your computer once more.
After the final restart, check if the display settings have reappeared in the NVIDIA Control Panel. If they are now visible, you have successfully resolved the issue.
- Verify GPU Connection:
To resolve the issue of missing display settings in the NVIDIA Control Panel, it is important to verify the GPU connection.
Open your computer case and inspect the display cable to ensure it is connected to the dedicated NVIDIA GPU’s ports rather than the ports on the motherboard, which may be connected to integrated graphics.
Confirm that the connections are secure and properly seated, ensuring a reliable connection between the GPU and the display.
If your system includes multiple GPUs, take extra care to ensure that the display cable is connected to the desired NVIDIA GPU port, which is HDMI or Display port.
This step is crucial as the display settings may not be accessible if the display is connected to a different GPU. Double-check the connections to ensure they are properly established.
By verifying and adjusting the GPU connection, you can potentially restore the missing display settings in the NVIDIA Control Panel.
- Run Control Panel as Administrator:
Missing display settings in the NVIDIA Control Panel may be caused by missing administrative permission on the Control Panel application. You can try running the Control Panel as an administrator.
Simply right-click on the NVIDIA Control Panel shortcut or executable file, and from the context menu, select “Run as administrator.” By doing so, the Control Panel will be granted elevated administrative privileges.
Running the Control Panel as an administrator can potentially resolve the problem by ensuring that the necessary permissions are granted. This elevated access may help display the missing settings within the NVIDIA Control Panel.
After running the Control Panel as an administrator, check if the display settings reappear.
- Check for Software Conflicts:
Software conflicts can force missing display settings in the NVIDIA Control Panel. Temporarily disable or uninstall any third-party applications or software that could potentially conflict with the NVIDIA Control Panel.
This includes monitoring tools, overclocking utilities, or other graphics-related software that may interfere with the Control Panel’s functionality.
By disabling or removing conflicting software, you eliminate potential sources of interference and allow the Control Panel to function properly.
Once you have disabled or uninstalled the relevant applications, restart your computer. After the restart, check if the display settings are now visible in the NVIDIA Control Panel.
- Clean Installation of Graphics Driver:
In addition, you can try performing a clean installation of the graphics driver. When installing the NVIDIA graphics driver, opt for the “Custom Install” option. This will provide you with more control over the installation process.
Within the custom installation options, select the “Perform a clean installation” feature. By choosing this option, all previous driver files and settings will be removed from your system, ensuring a fresh installation of the driver.
Follow the on-screen instructions provided by the installer to complete the installation process.
After the installation is complete, restart your computer to allow the changes to take effect. Once your computer has rebooted, check if the display settings have reappeared in the NVIDIA Control Panel.
Performing a clean installation of the graphics driver can help resolve any conflicts or issues that may have caused the display settings to go missing.
- Contact NVIDIA Support:
If you have tried all the aforementioned methods and still haven’t resolved the issue of missing display settings in the NVIDIA Control Panel, it is recommended to contact NVIDIA support for further assistance. NVIDIA support can provide you with tailored guidance based on your specific hardware and software configuration.
Reaching out to NVIDIA support will allow you to receive expert assistance in troubleshooting the problem. They can provide you with specific instructions and recommendations to help resolve the issue with the missing display settings.
NVIDIA support has extensive knowledge and experience in addressing GPU-related issues and can guide you through the necessary steps to find a solution.
Summing up: when encountering the issue of missing display settings in the NVIDIA Control Panel can make you wonder what went wrong. However, it might just come down to the wrong connection of your display up to a driver update of your Nvidia GPU driver.
The fixes above should help you out getting back the display settings in the side Nvidia control panel.


Comments are closed.