[SOLVED] How do I fix Twitch Error 3000?
The twitch error 3000 media resource decoding error, also known as error 3000, is an error code that occurs due to failure of a browser in decoding a media source of HTML5 and other web modules. This error stops users from loading streams and is frequently reported by Google Chrome users. There are 6 solutions to this error.
Fix #1: Clearing cache and cookies
Fix #2: Update your Browser
Fix #3: Turning off Hardware Acceleration
Fix #4: Enabling third-party cookies
Fix #5: Try Incognito Mode
Fix #6: Twitch.Tv Desktop Appclearing the browser cache,
When users see the Settings Gear icon spinning and the stream will randomly change through the various quality settings, e.g., 1080p60, 720p60, 480p, 360p, etc. this is when the “twitch error 3000 media resource decoding error.” shows up. As a result, streaming any video on Twitch doesn’t work.
As mentioned above, this error 3000 on Twitch is prevalent for Chrome users and you can solve the error 3000 on Twitch by switching to a different browser.

Table of Contents
What causes Twitch Error 3000?
There are lots of things that can cause the error code 3000 on twitch. As mentioned earlier, the error is related to the failure of a browser in decoding a media source. However, to make it easy for you here are some of the top reasons:
- HTML5 player is not responding and it has failed to produce correct output while decoding and streaming videos on your browser.
- There is a high chance that your internet browser is using the latest Flash. As a result, it is not supporting video streaming on your browser.
- Bad cookies and cache in your browser can also be one of the reasons why you are getting this error.
How do I fix error 3000 on Twitch?
One of the first things that you can do is cleaning cache and cookies. Cookies are one of the most common reasons why we face different issues with our browser. And by cleaning them, you will easily be able to get rid of all of them. To clear cache and cookies from your browser, follow these steps for Chrome users:
- Open the Google Chrome browser.
- In the address bar, type “chrome://settings” and hit the enter button. This will show the browser’s settings page.
- Scroll to the bottom of the page and click on “Advanced”.
- Then from this menu, you will have to go to the “Privacy and Security” settings and then click on “Clear browsing data”.
- Select “All time”, check all options, and click “Clear browsing data”.
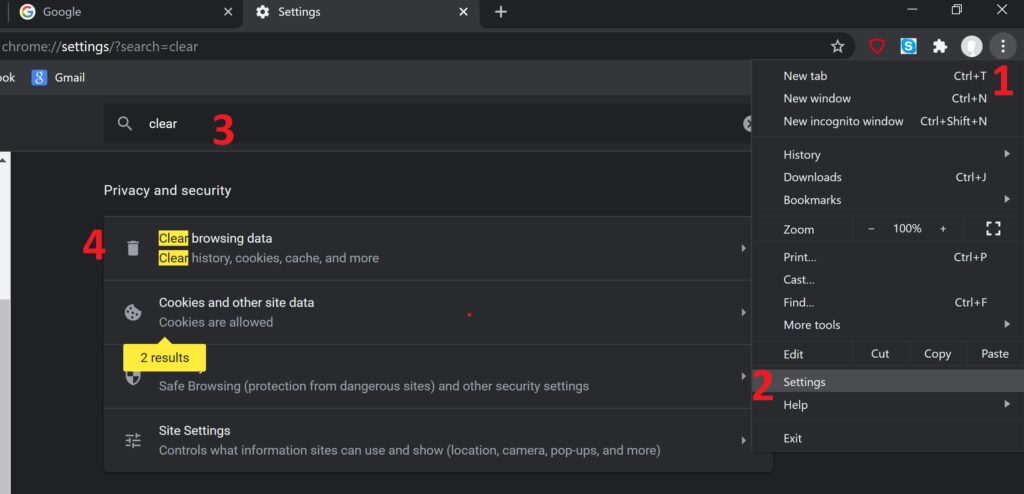
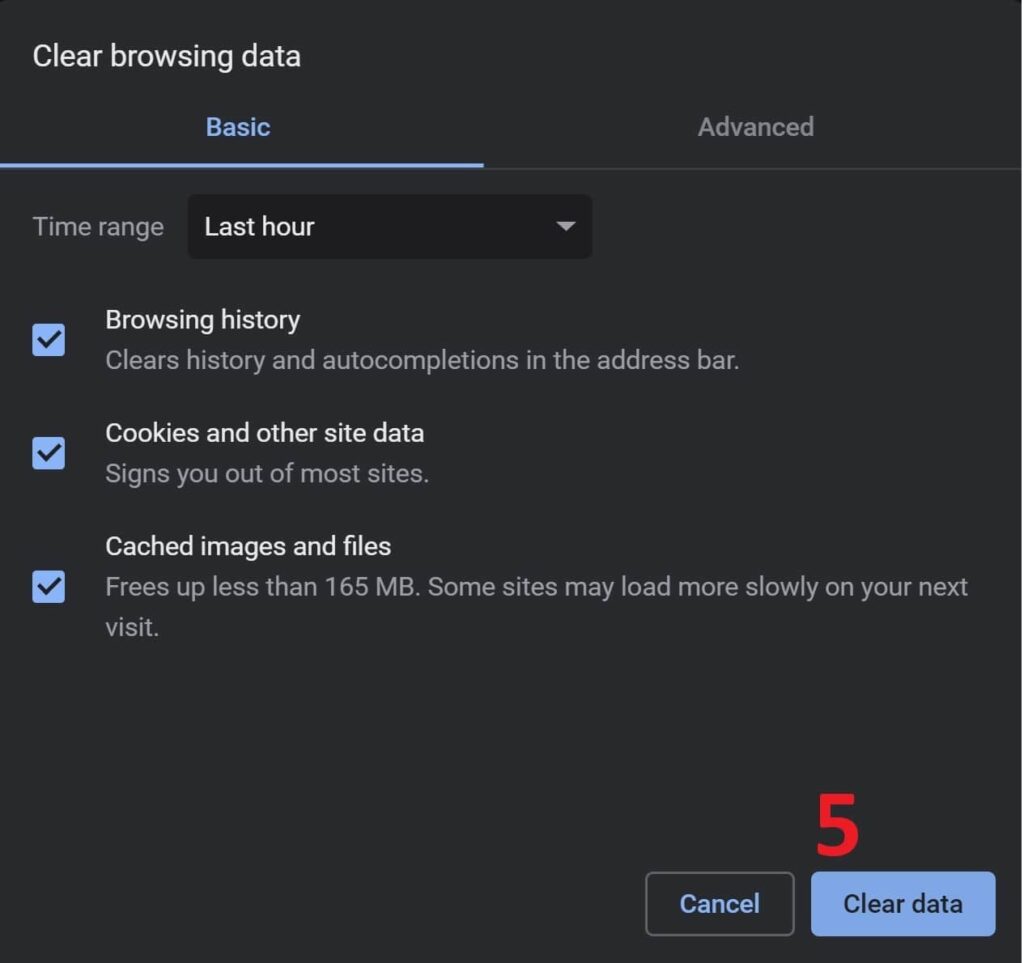
Try updating your browser as it could solve the Twitch error 3000. You can also try to delete and reinstall your preferred browser then try again.
If this doesn’t work then try the next steps or switch to a different browser.
: Turning off Hardware Acceleration
Hardware acceleration is a feature that uses computer’s hardware instead of software rendering in order to perform some functions on your computer efficiently. But in some cases, it creates issues with your browsers.
If this is the cause of the error code 3000 then turning off your hardware accelerator will leave your streaming working well.
To turn off hardware acceleration feature, you will need to follow these steps:
- Click the three dots at the top right corner of your browser
- Go to Settings > Advanced
- Scroll down to System then disable Use hardware acceleration when available
- Restart your browser and reload Twitch

Once you are done with every step, close your browser and relaunch it again to implement the changes. Go to Twitch and see if you are still getting the same Twitch error code 3000 twitch or not.
Cookies are a message that gets stored to your web browser so it remembers your favorite searches. However, there are quite a lot of browsers which doesn’t allow third-party cookies hence creating issues with your browser. To fix the twitch 3000 error, try enabling third party cookies.
You can follow the instructions below or follow the video.
- First of all, go to the page where you are facing the issue.
- After that, look at the side of the address bar, and you will find a cookie icon.
- Simply click on it, and a new menu will pop up.
- From here, select the ‘Always allow <website> to set cookies’ option, and you are good to go.
- Then check if you are still getting the same twitch media resource decoding error on your browser or not.
Some say that opening Twitch in incognito mode allowed their stream to load. To open up Incognito mode you can press Ctrl + Shift + N on your keyboard, or try the below:
- Select three dots in the top right corner of Google Chrome
- Click New Incognito Window
- Open twitch.tv in Incognito Mode and see if the streams are able to load
: Twitch.Tv Desktop App
If you can’t get the Twitch streams to open in Google Chrome, try to download the desktop app.
As it is a stand-alone app, The Twitch Desktop App is known to have many improvements such as it better responsiveness and extra tools and features compared to the web version of Twitch. Downloading the Twitch Desktop app is also good to resolve other Twitch errors on Google Chrome such as:
- Also Read: Twitch Error 2000 on Chrome, Twitch Error 5000 Fixed and Twitch Error 4000: Resource Format not Supported
Conclusion
We hope that our quick guide on how to fix twitch error code 3000 on Twitch. If these solutions worked for you, please share our post so more people can freely stream through Twitch just like you! Also, if you have any more questions, then do feel free to send us a message.

