How to Fix The Apps Not Working on Android?
Android apps make our life relaxed by executing daily activities easier. From waking up by the alarm in the morning to listening to music before going to bed at night, apps play a crucial role. Besides, massaging and sharing media files with friends and family through various apps continues. But sometimes, we have to fall into a problem that some apps don’t work on Android.
Apps crushing is one of the most common problems facing Android smartphone users. Typically, the problems can happen because of both hardware and software malfunctioning with your smartphone. Fortunately, you can fix the problem of apps not working following some simple techniques. We will let you know some effective ways to fix apps that don’t work on Android through this context.
Reasons For Apps Not Working On Android
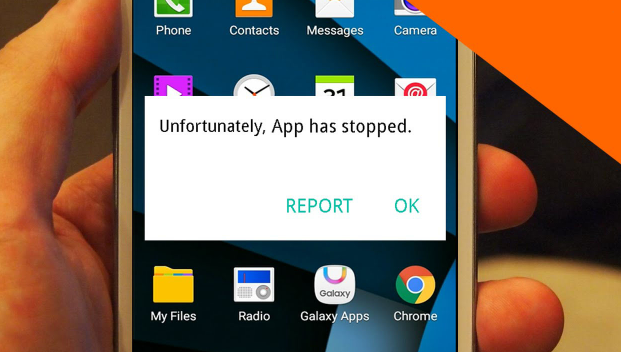
Apps that don’t work on Android are very annoying and the problem will get worse when the app crashes suddenly. In some cases, you may see an error popup message on your device screen when opening a URL link. So, knowing how to fix no app found to open url android will enable you to deal with such situations. There can be several reasons why apps do not work on Android operating smartphones.
Typically, the most common cause of this problem can be having a bad update on your phone. This is because apps are updated frequently to employ new features and enhance the security of the existing ones. Fixing issues and improving security are usually performed through regular updates. This problem can occur for other reasons as well. Some of the common reasons are pointed out below.
● Install bad app updates
● Corrupted catch storage memory.
● Insufficient phone storage and memory
● If there are bugs and glitches.
● Using thirst party apps.
● Temporary system errors
How to Fix The Apps Not Working on Android?
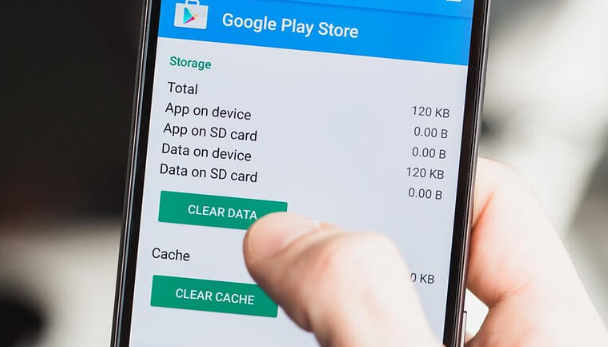
You can follow multiple ways to fix an app that doesn’t work on android. Here we have demonstrated some easiest techniques to fix.
Clear App Cache
Clearing your cache files is an excellent way to make the app functional. To accomplish this, simply follow the instructions outlined below.
● First, launch ‘Settings’ on your Android Operating device.
● Tap on the ‘Application Manager’ and press on all tabs located in the center-right corner.
● Now you will see all the apps that work on your device. Pick the app that does not work on your device from the showing list.
● After that, you will see a ‘Clear Cache’ button. To clear all cache, click the ‘Clear Cache’ button.
● You can also employ the ‘Clear Data’ feature. This option will clear all data variables along with the cache files.
Force Stop The Application
It is another easy way to fix an application that crashes on your Android phone. To force stop any installed app, check out the steps below:
● First, go to the ‘Settings’ option on your device and click on the ‘Application Manager’.
● Select the application you want to force to close. Click on the ‘Force Stop’ option from your selected app page.
● Now re-open the application to check whether it works properly.
Restart The Device
When an Android device stores too much cache, it won’t function properly. Restarting the device helps clean the cache and run all needed functions in such situations. It also restarts the system process and other applications on your device.
So, this will help you to run any application that doesn’t function. To restart your device, press and hold the power button. After that, click on the ‘Restart’ option to restart your device. Some mobiles may not have any restart option. You will need to turn the device off and on manually in such cases.
Uninstall And Reinstall App
If the above process doesn’t work, you may have to uninstall and reinstall the app. It is also an easy way to troubleshoot non-function applications. This process will delete all data and variables related to the application. At this stage, you have to simply uninstall the non-function app from your device’s ‘Settings’ option or menu screen. Then, re-download or install the uninstalled app from the Play Store or other sources.
Uninstall The Web View
If you recently updated your older android version, web-view may install on your device. Sometimes this update causes some applications don’t run properly. In that case, you need to uninstall the ‘Web-View’ from your smartphone. Uninstalling this doesn’t harm your core app’s settings or data. This may solve the issue of apps that won’t run on your Android phone. Follow the steps below to uninstall the Web-View from your device.
● On your Android phone, go to the ‘Settings’ menu and select ‘Application Manager’.
● Find the ‘Web-View’ from the showing apps list and click on it.
● Now tap on the ‘Uninstall’ option from the Web-View tab.
Update The Application
When new updates are available for an application, the old one may show some unexpected activities. Once you update the old app with the existing one, it will function properly. Typically, new updates fix all reported problems as well as improve security. When you encounter any app crushing, check if there are any app updates released. Go through the steps below to update an Android application.
● Open the Google Play Store and tap the hamburger icon located in the top-left corner.
● Select the ‘My Apps & Games’ option from the showing menu.
● If you see your non-functional app in the list, click ‘Update’.
● Alternatively, you can search the app on the play store search bar.
● You will see an ‘Update’ button below the application’s thumbnail if the update is available.
Check Internet Connection
Most applications need to connect to a stable internet for executing functions. So a poor or fluctuating signal can malfunction the application performance. Besides, internet disruption can be a reason for app crashes. In that instance, fixing your device’s internet connection can help prevent app crashes. If necessary, you can restrict background data to ensure your running gets the maximum internet.
Expand Your Storage
When your device doesn’t have sufficient storage to perform an app’s tasks, it will close automatically. Besides, lower space can cause your phone to freeze and drain battery life faster. In such cases, deleting not needed apps, music, photos, and other files will help to increase your device storage.
Check Apps Permissions
Sometimes apps crash on Android devices because of not getting the grant permissions. Grant permission enables any app to run smoother. It will access credentials aspects like hardware features, personal details, and data usage on your device. Once you allow all the grant permissions, the apps will function properly without causing any crashes.
Factory Reset
You can try resetting your device to see if it helps when nothing else works. This process will delete all your stored data and installed apps from the system. There is a chance to work on any non-functioning app when you install it in a renewed operating system. To reset your Android smartphone, check out the points below.
● First, navigate the ‘Settings’ menu on your mobile phone.
● Click on the ‘About’ and tap on the ‘Backup and Reset’ option.
● This process will require some time to complete.
Note: When you reset your phone, you will lose all your data, so you should make a backup before you get started.
Conclusion
We hope this guide will help you solve most of the problems concerning applications not working on Android. If none of the above fixes solve your problem, resetting your device will be the final solution. Furthermore, communicating with the app creators and suggesting solving the issue in the next update might be an excellent option.
So, keep updated on the apps on your device to fix reported issues and introduce new features. However, always try to download and install official or authentic apps from the Google Play Store. This is because most third apps won’t want to function properly on Android. If you further have any questions, write to us in the comment section.


Comments are closed.