[SOLVED] Twitch Error 1000 – Media Playback Aborted | Twitch TV
While trying to download videos from Twitch or play streams for streaming, a video download error 1000 issue can arrise for some users. Twitch Error 1000 is usually a Google Chrome, Firefox, or Opera browser issue. It can also be corrupted cookies or Chrome’s HTML Playback is disabled.
Some of the time while streaming on Twitch one can face intermittent issues where after every couple of minutes the streaming stops with the Error Code 1000. Other times, the error message is ‘Media Playback Aborted‘ and could be ‘The Video Download was canceled‘ is displayed.
Other causes of the Twitch Error 1000 include:
Deleting Corrupted cookies: One of the reasons for this issue can be related to a cookies issue. To fix this issue deleting the Twitch cookies or a complete cookie sweep on the browser can fix this issue.
An outdated version of the browser: Modern browsers used to enforce some mandatory security changes the browser might need to get updated to the latest build in order to get rid of any error message.
HTML Playback is disabled in Chrome: In the Google Chrome browser, this error might come due to the fact that HTML5 playback is disabled from the Settings menu. As Google has already removed this setting from the settings menu, the easiest way to fix the problem is to reset the Chrome browser back to its factory defaults.
Table of Contents
Twitch Error 1000 Fix: Deleting Corrupted cookies
A number of times the Twitch 1000 error is related to a cookie issue. So a bad cookie saved by a browser can end up causing persisting streaming issues.
To fix this issue one can go specifically for Twitch cookies and only delete them or, can clear the entire cookie folder from the browser.
A full cookie cleanup is a quicker way on other hand clearing the specific Twitch cookies is more tedious but a focused approach.
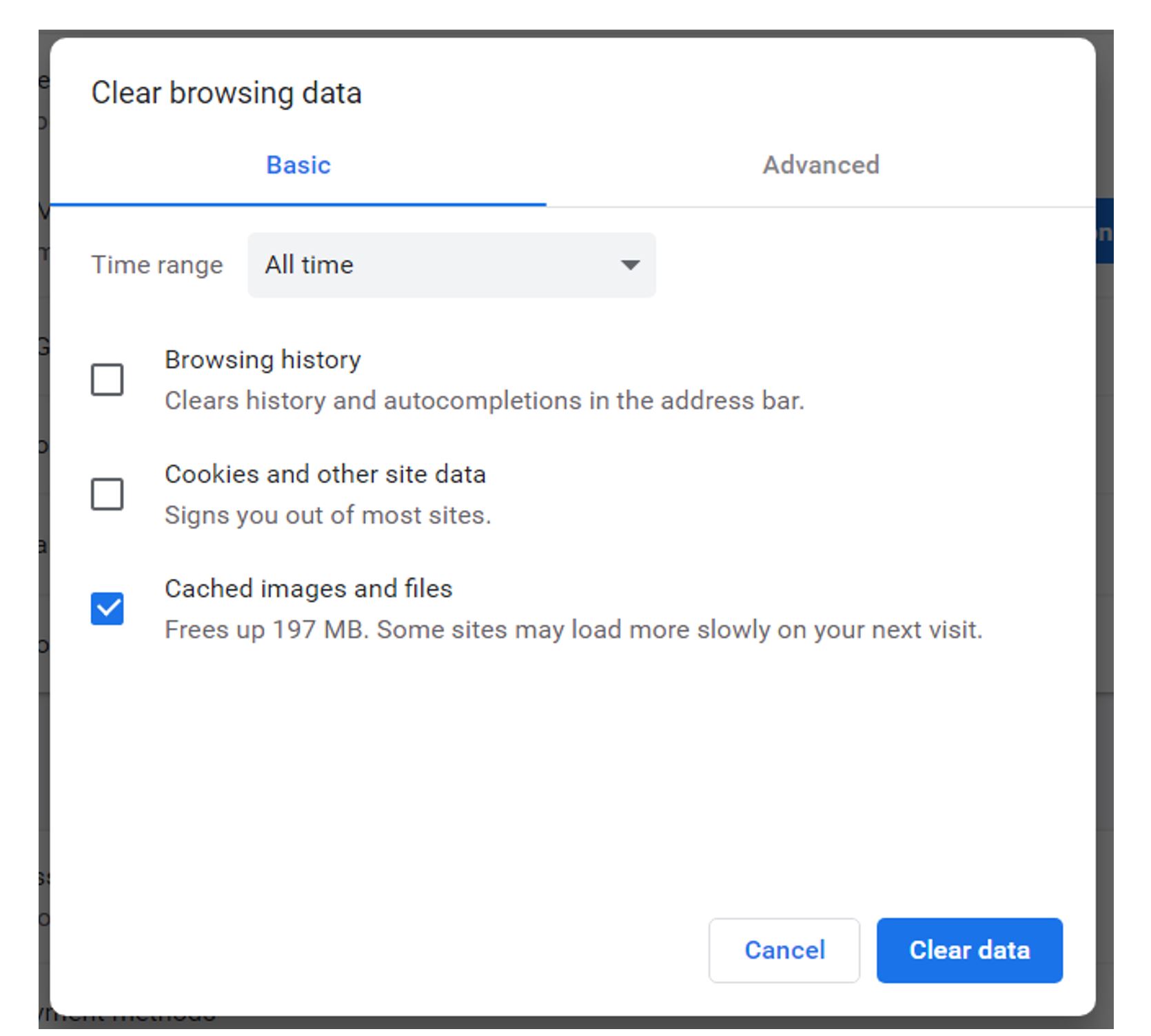
To clear up cookies from Google Chrome Browser :
- Click on the three-dot icon from the top right section of the screen.
- Select the “Settings” option from the drop-down menu.
- Within the Settings menu scroll down to the bottom of the page and click on the “Advanced” button to open further options.
- Scroll all the way down to the “Privacy and Security” tab and click on the “Clear browsing data” option.
- Select the “Time range” option to “All time” using the drop-down menu, then hit the Clear data option to clear the cookies.
Restart the browser after clearing cookies and see if the issue has got fixed or not.
Twitch Error 1000 Fix: Update version of the browser
One of the causes of this error code is an outdated version of the browser and can be completely resolved once the browser is updated to the latest build. To get the latest built of the browser (Google Chrome as an example in this case) :
- Open up the Google Chrome browser and click on the three-dot icon from the top-right corner of the browser.
- From the drop-down menu click on “Help” and then select the “About Google Chrome” option.
- On the “About Google Chrome” tab the browser utility will automatically start searching for the latest available version.
- If it finds an update it will be prompted to install it as soon as the download is completed.
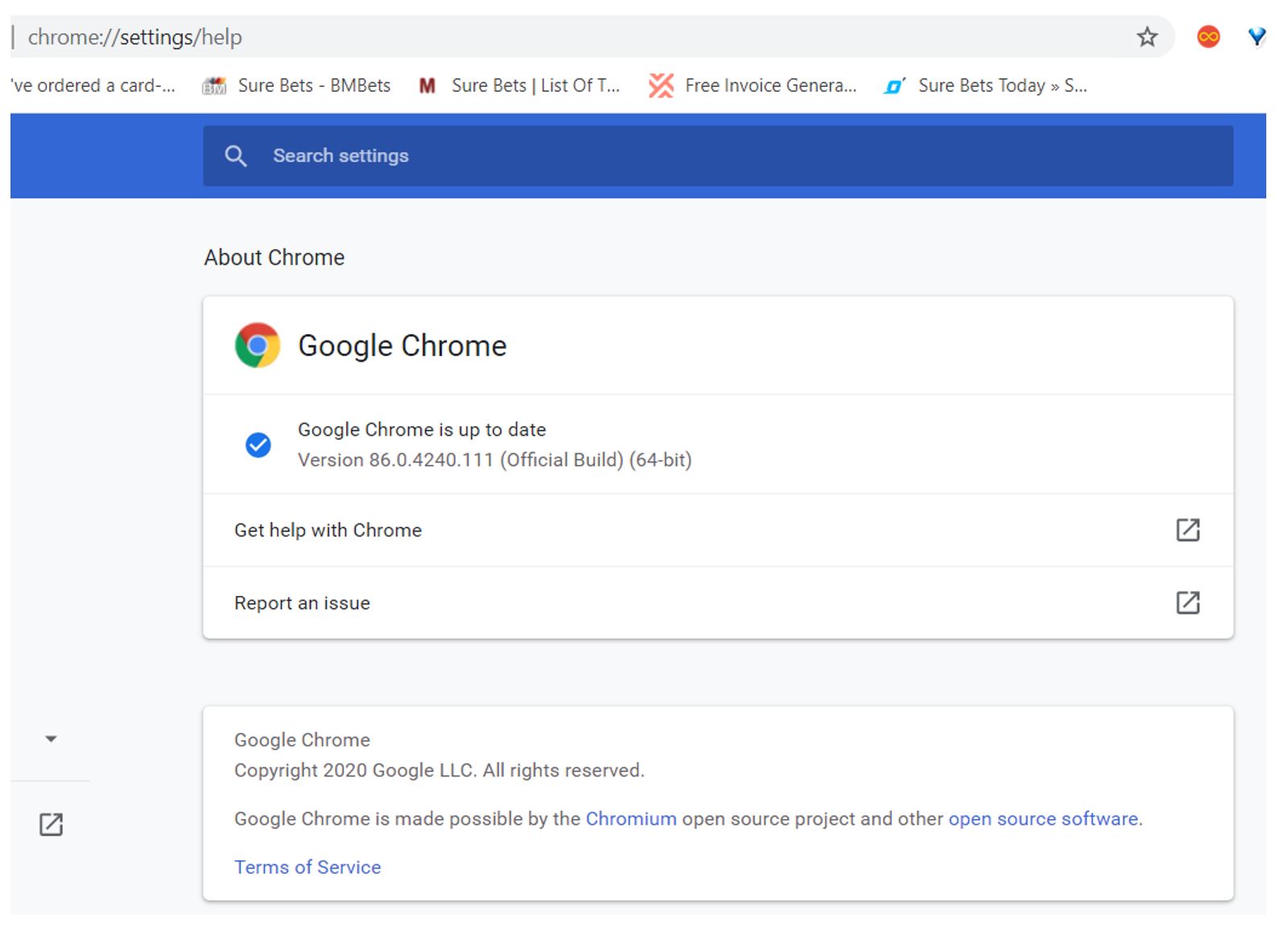
- Once the latest updates are installed for the browser restart the browser.
- Access the Twitch website and stream to see if the error code has been resolved.
Twitch Error 1000 Fix: Resetting your browser
If the above-mentioned methods have not worked it can be browser settings that might have contributed to the apparition of the 1000 error code in Twitch. This issue can be resolved by resetting the browser settings back to their default settings. Most of the time, this problem is related to HTML5 playback.
- To do so follow the instructions below to reset browser (Google Chrome in this example) settings back to their default values.
- Open Google Chrome browser and click on the three dots from the top-right section of the browser’s screen and then choose the “Settings” option from the newly appeared context menu.
- Within the Settings menu scroll all the way down to the bottom of the page and select the “Advanced” drop-down menu to make the advanced menu visible.
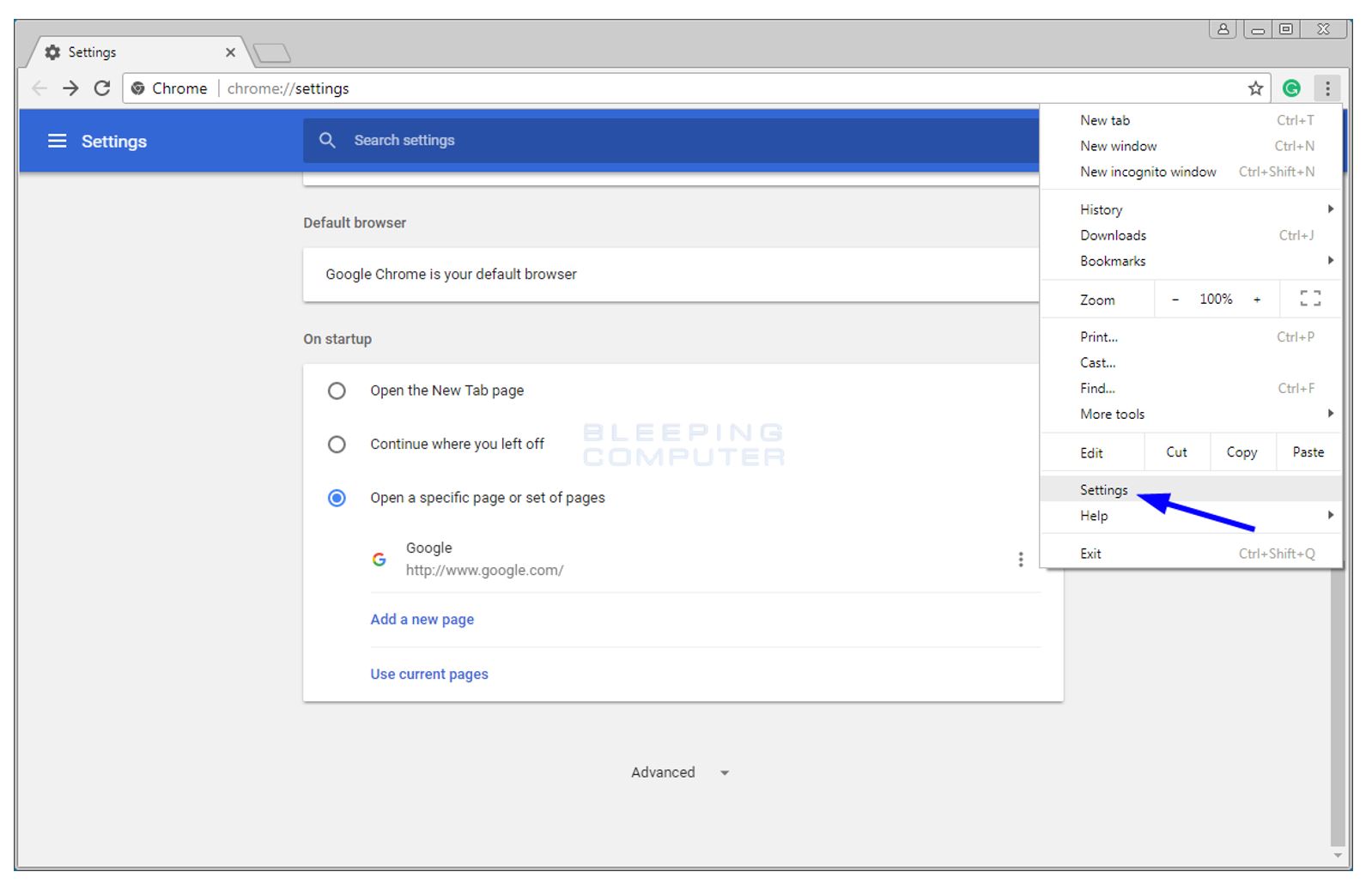
- On the Advanced menu scroll down and click on the “Restore Settings” option under “Reset and Cleanup”.
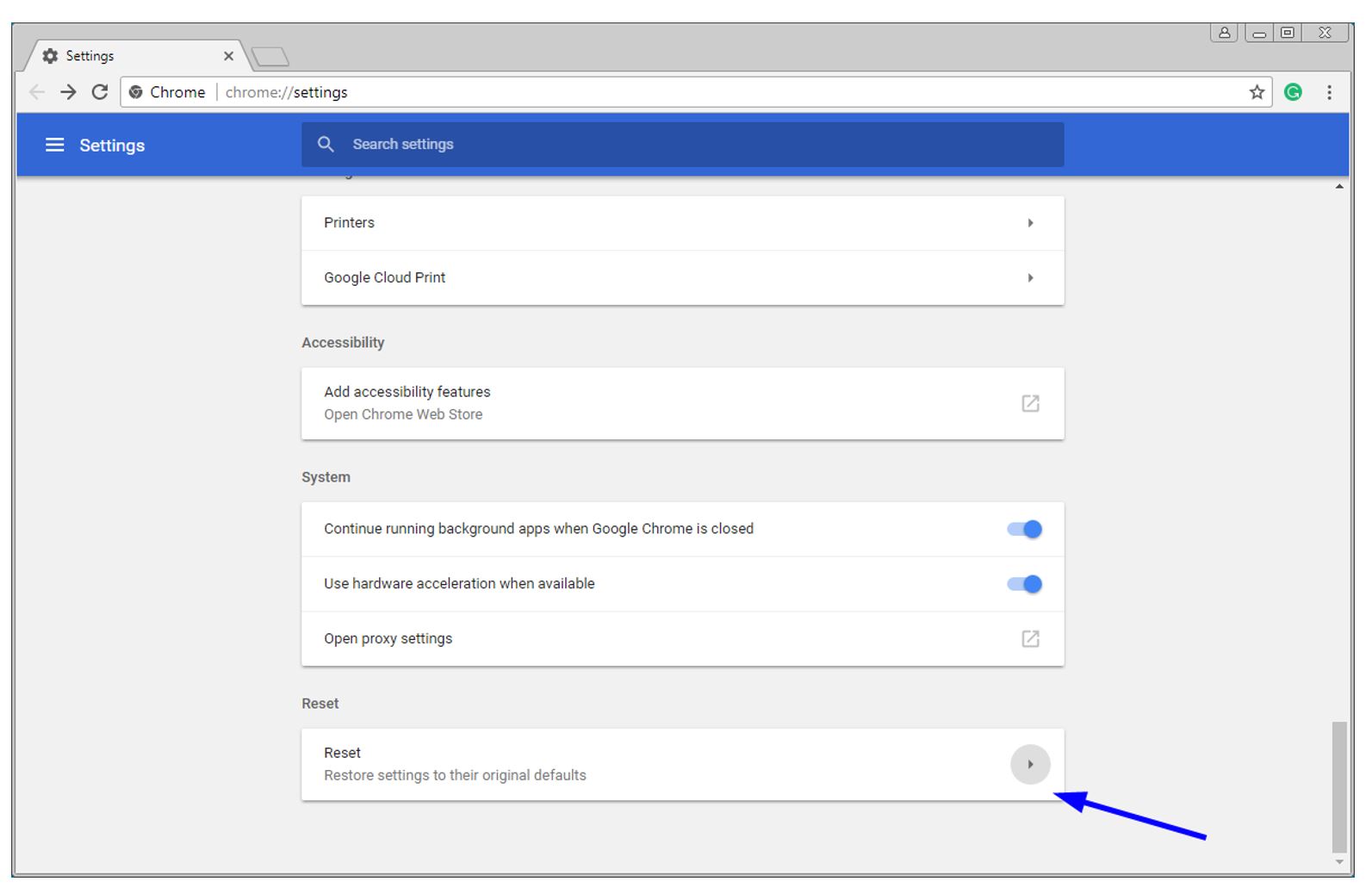
Once the operation is completed restart the browser and try to open the Twitch website once again.
Other Twitch Errors you may be experiencing include:


Comments are closed.