How to fix Streamlabs OBS Black Screen
Streamlabs OBS is one of the popular live streaming software that integrates Open Broadcaster Software with viewer interactions and chats management.
While using Streamlabs OBS on a system that has multiple GPU or graphic cards, one can face performance issues or issues using a specific capture type (i.e. Game or Window capture). These issues can be very frustrating often times the main reason behind this issue is because most of the modern-day laptops come with two GPUs. It might have an Intel GPU for 2D applications on the desktop and another discrete graphics chip for 3D applications and games.
Streamlabs OBS can run only on one of these GPUs but at the same time, any open applications and games could be running on either of them. For example, if the Streamlabs OBS software is running on the Intel Graphic Card one will not be able to use it for Game Capture running on the other discrete (NVIDIA or AMD) GPU. Also if Streamlabs OBS is not running on the discrete GPU, one might face performance issues as well. In a few cases, while trying to capture a game running on a different GPU than Streamlabs OBS can cause the entire game to crash. This is not an issue with Streamlabs OBS, but a design choice by hardware manufacturers in order to save power and there’s little that can be done on that. Still, we have a number of troubleshooting steps to try and fix any issues.
The possible solution for this issue can be
- Updating your Operating System to the latest version
- Select the appropriate GPU to use for Streamlabs OBS.
- Select the appropriate graphics setting to make sure that Streamlabs OBS application works fine.
Table of Contents
GPU selection for Windows laptops
The latest Windows 10 builds will overwrite the selection you make in your NVIDIA Graphics Card Control Panel. The same setting is now accessible from the main Settings application :
To check the version of your Windows 10 operating system open the Windows 10 Setting App :
- Click on the “Start” button from the bottom left-hand corner of your desktop screen.
- Click on the Cogwheel icon on the lefthand side of the start menu bar.
- Go to the option of “System” settings and then select the “About” option from the left-hand sidebar.
- Scroll down to see the “Windows specification”.

Streamlabs OBS Settings
Close the open instance of Streamlabs OBS software if it is currently open. Open Windows 10 Settings App :
- Click on the “Start” button from the bottom left-hand corner of your desktop screen.
- Click on the Cogwheel icon on the lefthand side of the start menu bar.
- Go to the “System” and choose the “Display” option from the left-hand sidebar.
- Scroll down on the page and Select “Graphics settings” from the bottom of the page.
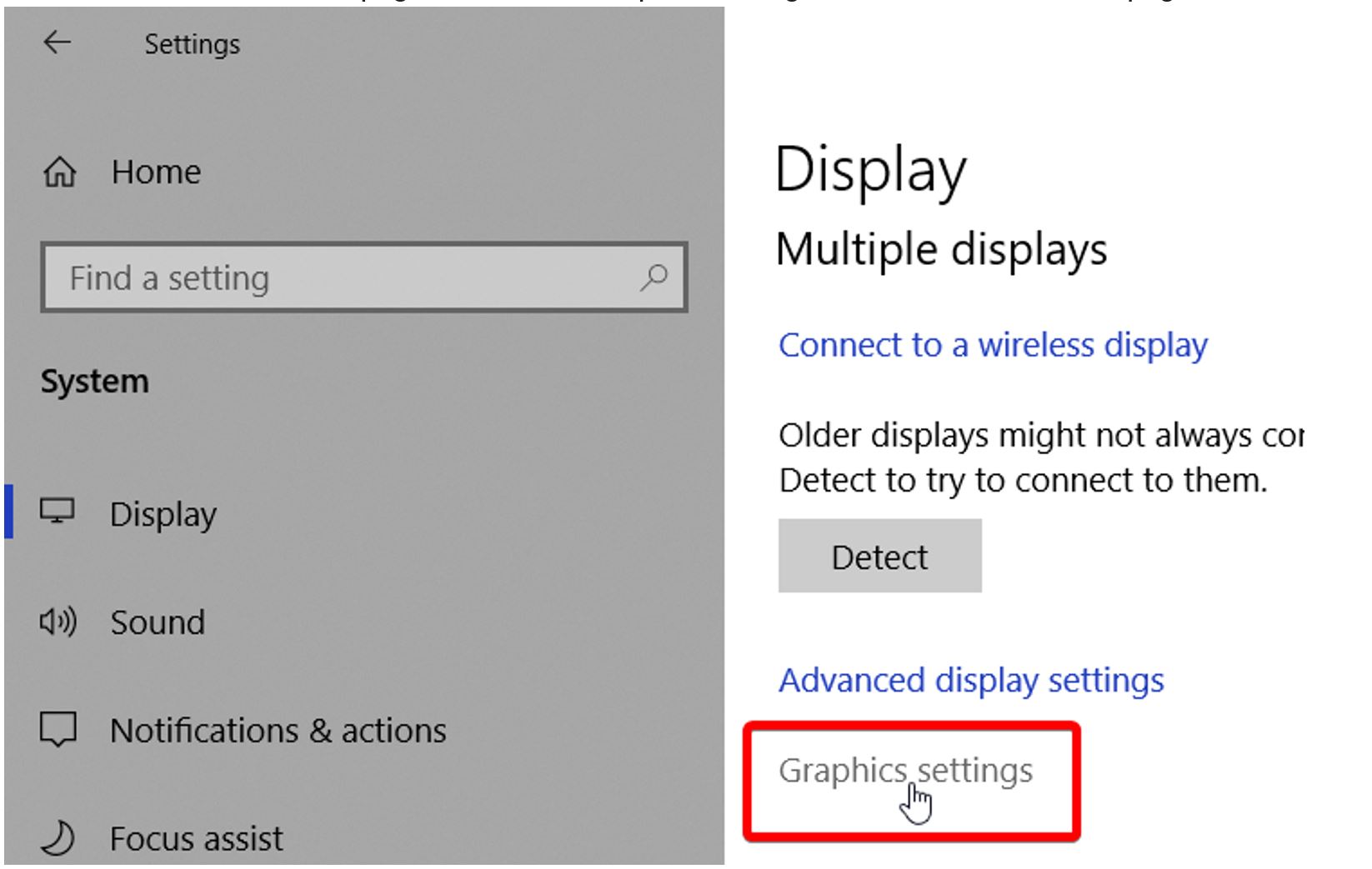
- From the next window of “Graphics performance preference” select the option of “Classic app” or “Desktop app” and then click on the “Browse” option.
- Navigate to find Streamlabs OBS executable file.
By default the file location is C:\Program Files\obs-studio\bin\64bit\obs64.exe
- Once the executable file is selected click on “Options” under the Streamlabs OBS entry.
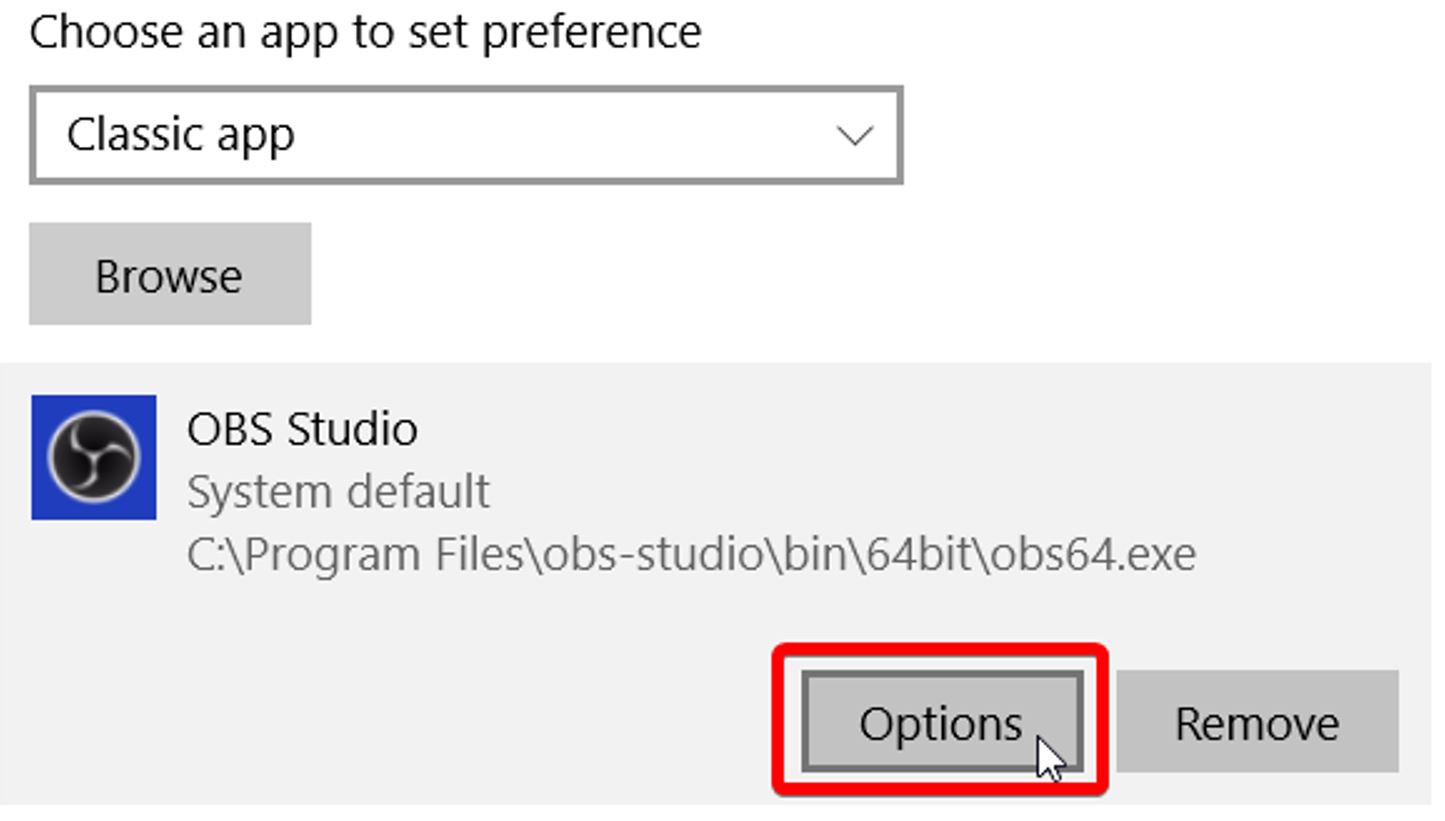
To Capture Display
- Within the “Graphics specifications” window choose the “Power saving” option and then click Save.
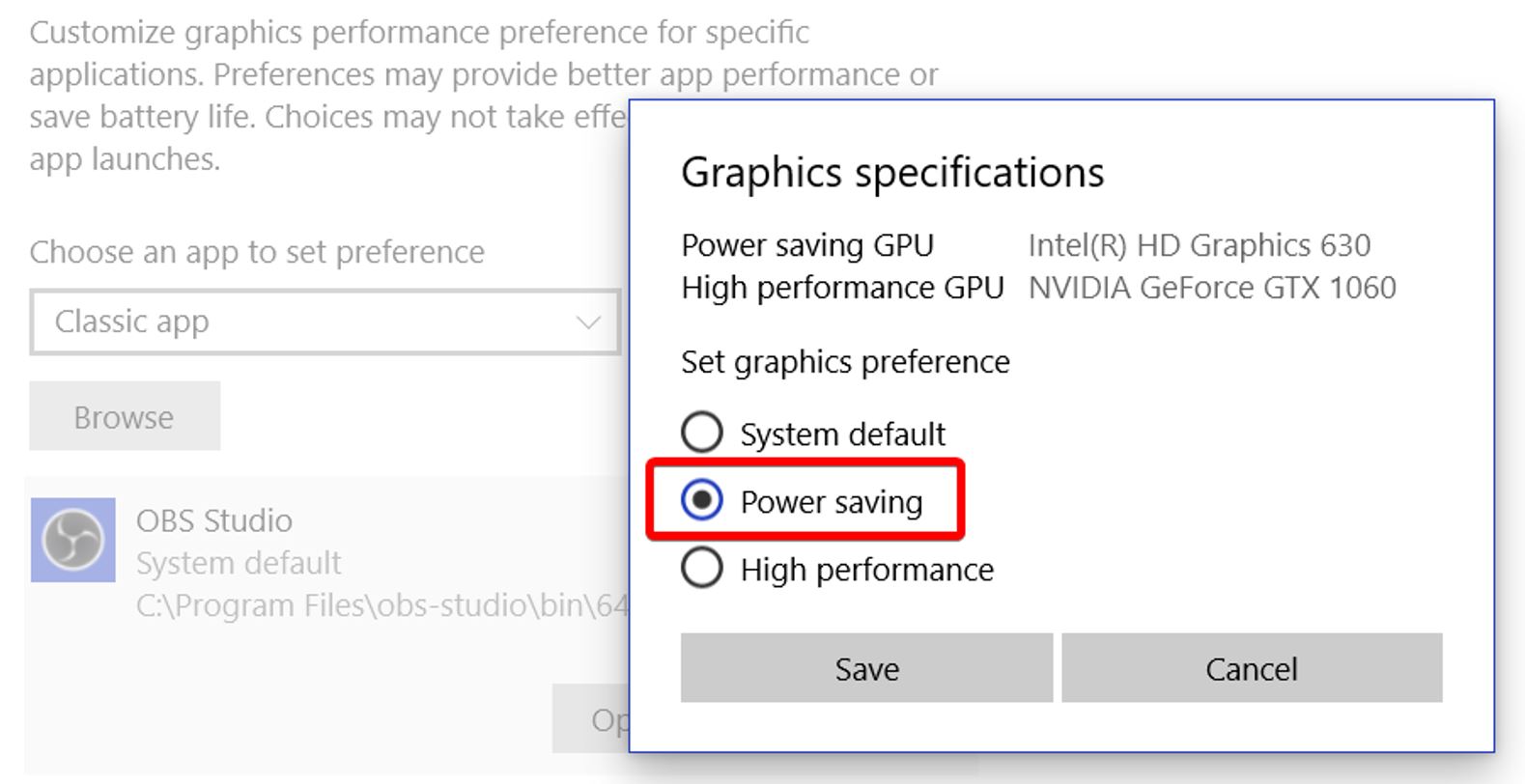
Window and Game Capture
- Within the “Graphics specifications” window that opens in front of you choose the “High performance” option and then click Save.
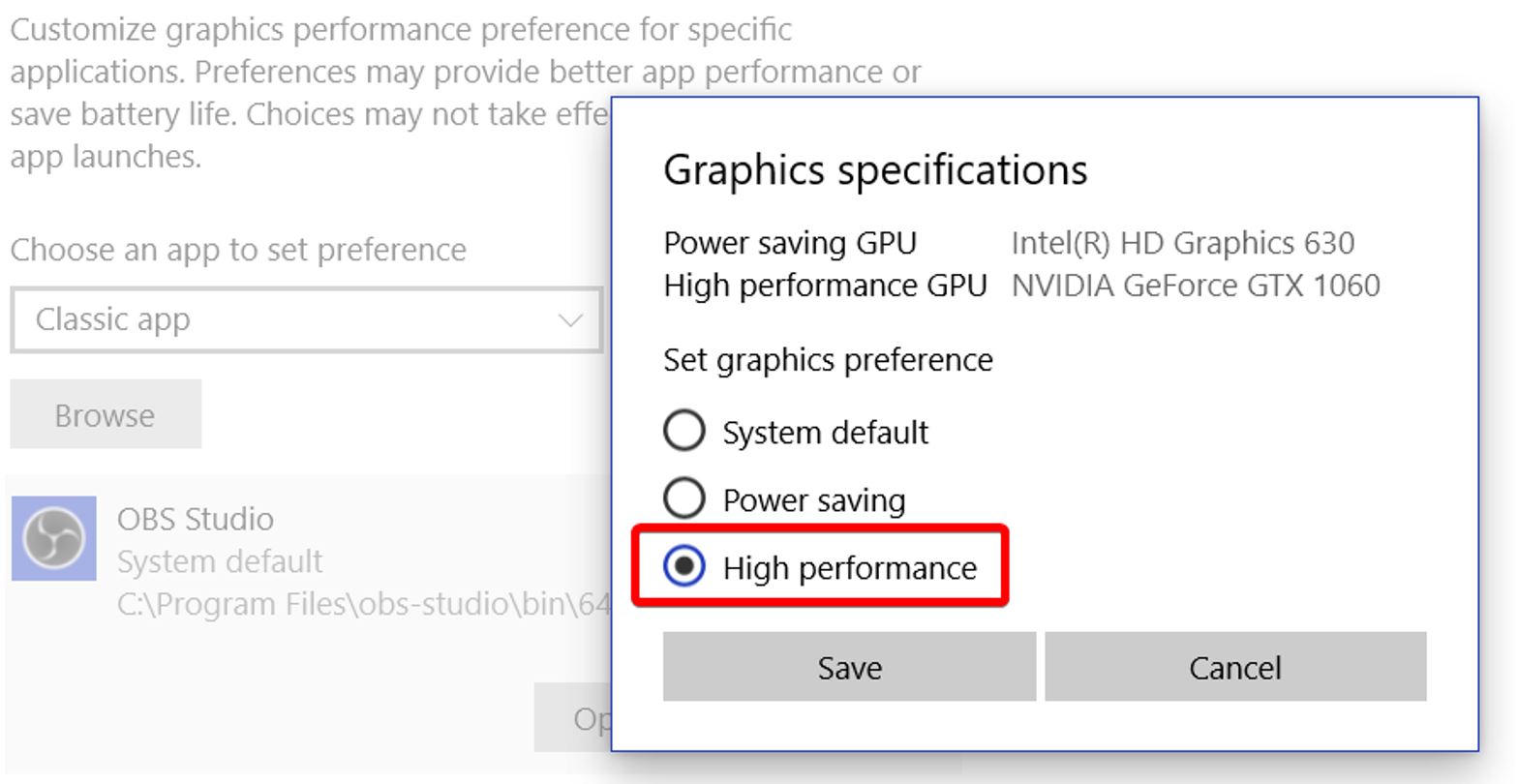
Once you have changed the settings to the appropriate graphics card and specification now you can open Streamabls OBS and the issue will be fixed out.


Comments are closed.